Win10无法保存打印机设置0x000006d9 教你4招快速解决
在Windows10系统中,部分用户在添加共享打印机或更改打印机设置时,可能会遇到“无法保存打印机设置0x000006D9”的错误提示。为了有效解决这个问题,本文将为大家提供几种有效的方法,一起来看看。

一、确保Windows防火墙已开启
错误代码0x000006D9与Windows防火墙状态密切相关。如果防火墙被关闭,Windows可能会阻止共享打印机功能,从而导致无法保存打印机设置。
1、按下 Win+R 键打开运行,输入 services.msc 并按 Enter键。
2、在“服务”界面找到“WindowsDefender防火墙”。
3、右键点击“WindowsDefender防火墙”,选择“启动”。如果已启动,则选择“重新启动”。
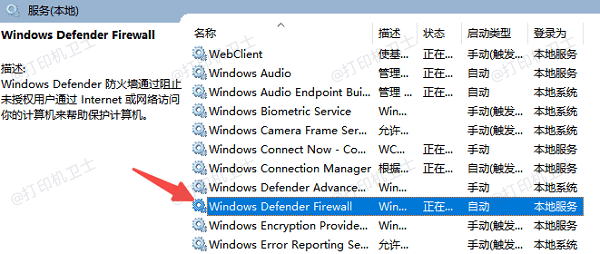
4、双击该服务,将启动类型设置为“自动”,点击“确定”。
5、重新尝试保存打印机设置,查看是否解决问题。
二、确保“打印机后台处理程序”服务已启用
PrintSpooler(打印后台处理程序)负责管理打印任务,如果该服务被禁用,可能会影响打印机的正常使用,甚至导致无法保存打印机设置。
1、按下 Win+R 键,输入 services.msc 并按 Enter。
2、在“服务”窗口找到“PrintSpooler”(打印后台处理程序)。
3、右键点击该服务,选择“启动”或“重新启动”。

4、双击PrintSpooler,将“启动类型”设置为“自动”,点击“确定”。
5、尝试重新添加或修改打印机设置,检查问题是否解决。
三、使用打印机卫士修复打印机问题
如果防火墙和打印服务都正常,但仍然无法保存打印机设置,可能是打印机驱动或相关服务异常。这时可以使用打印机卫士来自动检测和修复打印机问题。
1、点击此处下载并安装打印机卫士客户端。

 好评率97%
好评率97%
 下载次数:4630897
下载次数:4630897
2、完成后打开打印机卫士,点击“立即检测”按钮,软件将自动识别打印机并检测驱动状态。
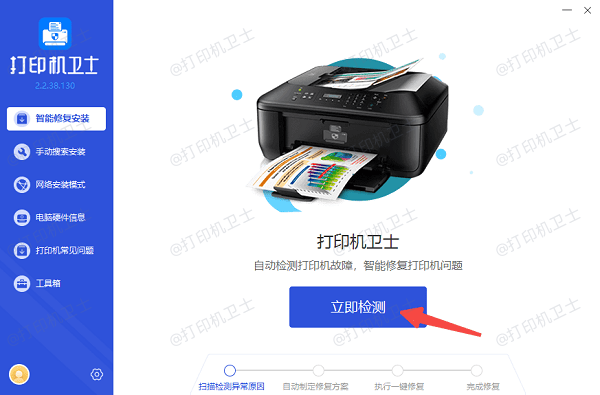
3、检测完成后,如果发现驱动异常,点击“一键修复”,让软件自动修复驱动、服务或端口设置。

4、等待修复完成,重启电脑,尝试再次保存打印机设置,看看是否解决问题。
四、运行Windows打印机疑难解答工具
Windows自带打印机疑难解答工具可以自动检测并修复常见打印机问题,建议尝试运行此工具进行修复。
1、按下 Win+I 键打开设置,进入“更新和安全”。
2、在左侧选择“疑难解答”,然后点击“其他疑难解答”。
3、找到“打印机”,点击“运行疑难解答”。

4、Windows会自动检测问题,并提供修复方案,按提示完成修复。
5、运行完毕后,重启电脑,查看问题是否解决。

 好评率97%
好评率97%
 下载次数:4630897
下载次数:4630897
以上就是Win10无法保存打印机设置0x000006D9的解决方案。希望对你有所帮助。如果有遇到打印机连接、共享、报错等问题,可以下载“打印机卫士”进行立即检测,只需要一步便可修复问题,提高大家工作和打印机使用效率。