打印机怎么添加自定义纸张 仅需4招教会你
在打印文件的时候,有时我们需要使用特定尺寸的纸张进行打印,比如发票、标签纸、宣传单等。如果打印机未能正确识别这些自定义尺寸,打印结果可能会错位、裁切甚至无法打印。那么,如何在Windows系统中添加并设置自定义纸张尺寸?本篇文章将为大家介绍几种方法,确保你的打印任务顺利完成。
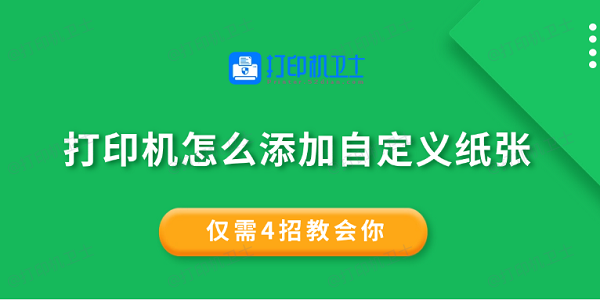
一、在“打印机首选项”中添加自定义纸张
许多打印机驱动程序支持直接在“打印机首选项”中设置自定义纸张尺寸,适用于大多数打印机品牌。
1、按下 Win+R 快捷键,输入 control,按下回车。
2、在“控制面板”中找到“设备和打印机”,右键点击你的打印机,然后选择“打印首选项”。
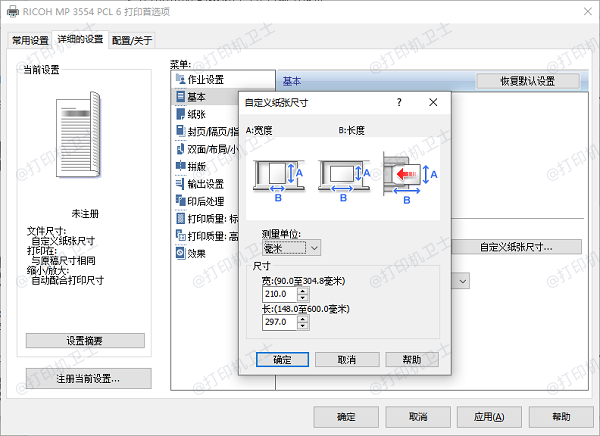
3、找到“纸张尺寸”选项,选择“自定义纸张尺寸”。
4、输入所需的纸张宽度和高度(单位通常为毫米或英寸),然后点击“确定”。
5、进入Word、Excel或PDF软件,选择新建的纸张尺寸进行打印测试。
二、使用“打印服务器属性”添加自定义纸张
如果“打印机首选项”中没有自定义纸张选项,可以通过Windows“打印服务器属性”添加新的纸张尺寸。
1、在设备和打印机窗口顶部,点击“打印服务器属性”,勾选“创建新纸张规格”选项。
3、在“纸张规格名称”栏输入纸张名称,如“Custom_Receipt”。
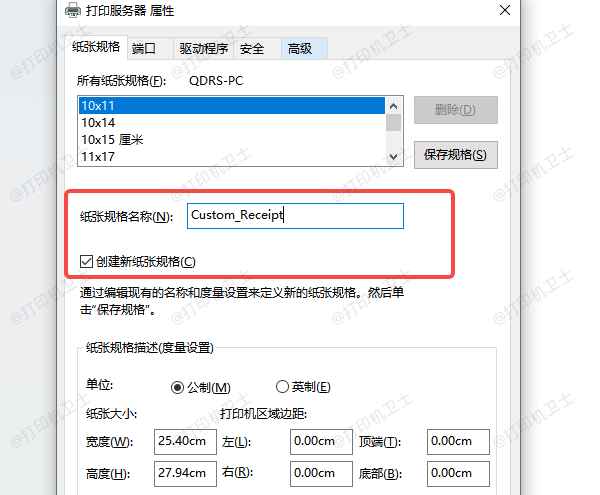
4、设置纸张的宽度和高度,确保符合打印机支持的范围。选择测量单位(毫米或英寸),然后点击“保存”。
5、进入“设备和打印机”,右键点击你的打印机,选择“打印首选项”。
6、在“纸张尺寸”列表中,选择刚刚创建的纸张尺寸。
7、保存设置,尝试打印测试页,确保打印机正确识别新纸张。
三、更新打印机驱动
有些用户在添加自定义纸张后,发现打印机无法识别新尺寸或打印出错,这可能是因为打印机驱动程序异常导致的。建议你使用打印机卫士更新驱动,可以提升兼容性,确保自定义纸张正常工作。

 好评率97%
好评率97%
 下载次数:4578357
下载次数:4578357
1、将打印机连接到电脑后,打开打印机卫士,软件将自动检测你的打印机驱动状态。
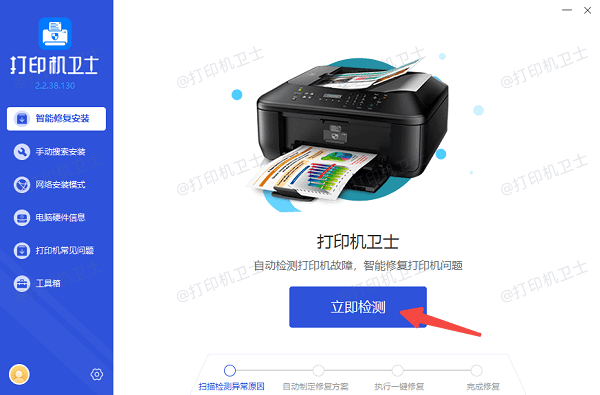
2、如果检测到打印机驱动异常,点击“一键修复”按钮下载并安装最新的驱动程序。
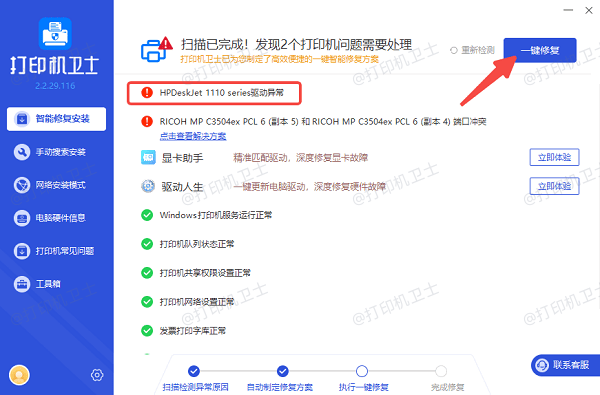
3、等待驱动安装完成,并重启电脑以生效。
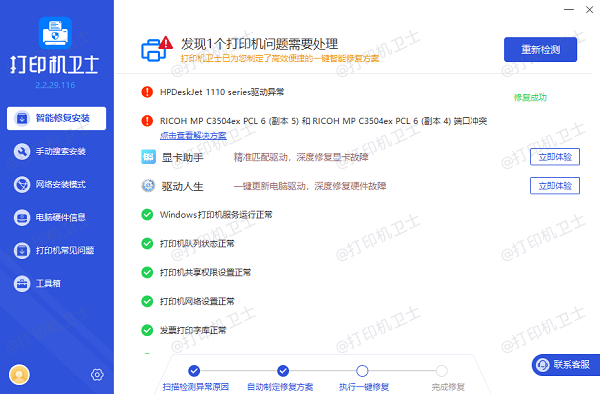
4、进入Word、PDF、Excel等应用,选择刚刚设置的自定义纸张,进行打印测试。
四、在AdobeAcrobat或Word里自定义纸张
某些软件,如AdobeAcrobat、Word、Excel也允许自定义纸张尺寸,适用于打印PDF、文档或表格时的特殊需求。
1、以Word为例,打开Word,点击“页面布局”>“大小”>“更多纸张大小”。
2、在“页面设置”窗口中,手动输入自定义纸张的宽度和高度,然后点击“确定”。

3、在打印预览中检查是否正确显示了新的纸张尺寸。
4、选择打印机,点击打印,确保最终输出符合需求。

 好评率97%
好评率97%
 下载次数:4578357
下载次数:4578357
以上就是打印机添加自定义纸张的方法。希望对你有所帮助。如果有遇到打印机连接、共享、报错等问题,可以下载“打印机卫士”进行立即检测,只需要一步便可修复问题,提高大家工作和打印机使用效率。