打印机安装驱动后无法打印怎么办 试试这些方法
不少用户在安装好打印机驱动程序后,仍然遇到无法打印的情况,这不仅影响工作效率,也让人颇感困扰。本文将分析常见原因,并提供对应的解决方案,帮助用户快速排查和解决问题。
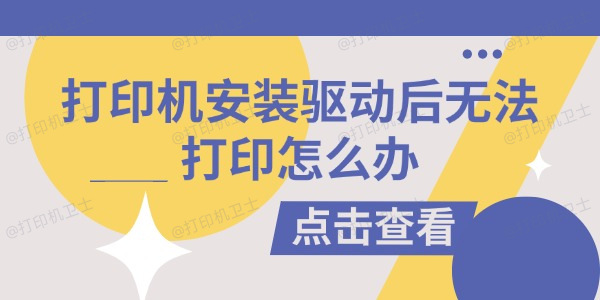
一、检查打印机连接状态
首先应确认打印机是否正确连接到电脑。如果是通过USB连接的打印机,确保数据线插入牢靠,没有松动或损坏;如果是无线打印机,确保其已连接到正确的Wi-Fi网络,并与电脑处于同一网络下。
可通过“设备和打印机”窗口查看打印机是否已被识别。如果设备图标呈灰色,说明可能处于离线状态。右键点击图标,选择“查看正在打印的内容”,再点击“打印机”菜单,确保“暂停打印”与“使用脱机打印”选项未被勾选。
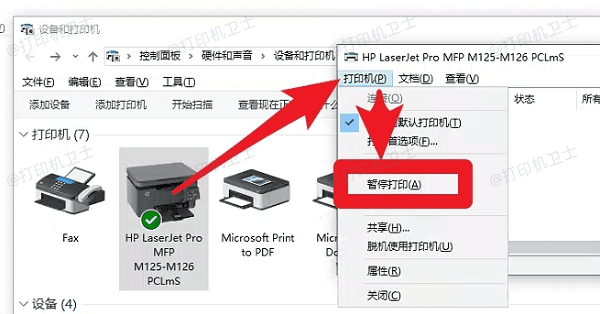
二、确认驱动程序是否兼容或完整安装
虽然驱动已安装,但如果版本不兼容或驱动安装不完整,打印功能仍可能受限。建议使用“打印机卫士”,下载与操作系统版本完全匹配的最新驱动程序。

 好评率97%
好评率97%
 下载次数:4622135
下载次数:4622135
1. 在打印机正常连接到电脑的前提下,打开打印机卫士,点击“立即检测”。
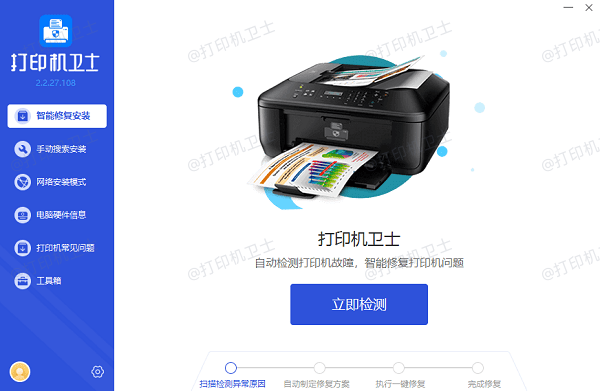
2. 如果显示打印机问题需要处理,点击“一键修复”。
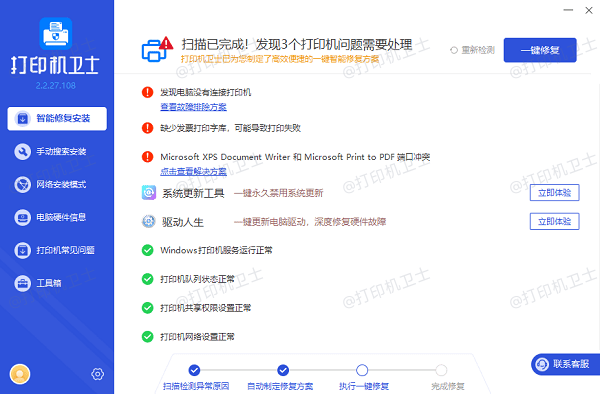
3. 等待修复成功后,重启打印机,让新版驱动正常生效。
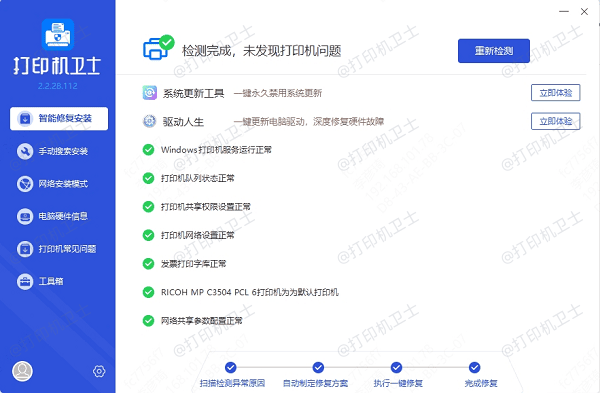
三、检查打印服务是否正常运行
Windows系统依赖“Print Spooler”(打印后台处理程序)服务来处理打印任务。如果该服务停止,将导致无法打印。操作如下:
1. 按下“Win + R”打开“运行”窗口;
2. 输入“services.msc”并回车;
3. 找到“Print Spooler”服务,检查其状态;
4. 若服务未运行,右键点击选择“启动”;若已运行,可尝试“重新启动”以刷新服务状态。
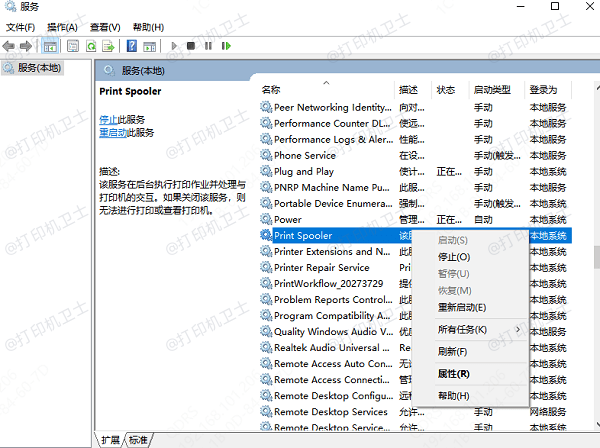
四、清除打印队列中的卡顿任务
有时候,前一次打印任务异常中断,可能会卡住整个队列。打开“打印队列”窗口,取消所有任务,再重新尝试打印。有时清除缓存文件也有帮助,可进入系统的“C:\Windows\System32\spool\PRINTERS”路径,删除其中文件(需管理员权限),再重启打印服务。
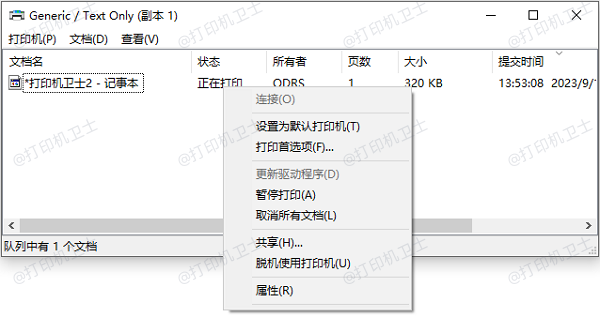
五、考虑系统或防火墙设置影响
某些安全软件或防火墙设置可能阻止打印进程的正常通信。可尝试暂时关闭防火墙或杀毒软件,检查是否为其导致的打印失败。同时也可在“控制面板”中检查共享设置,确保打印机未被阻止共享,尤其是在网络打印的场景下。
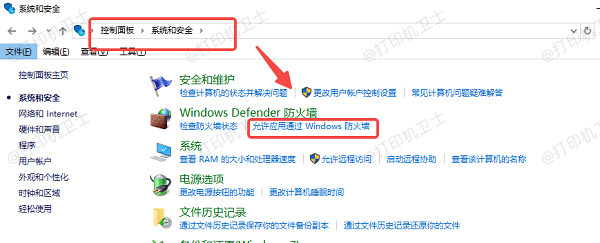
六、尝试使用“疑难解答”工具
Windows自带的“打印机疑难解答”工具可自动检测并修复常见打印问题。操作路径为:进入“设置”→“更新与安全”→“疑难解答”,在“其他疑难解答”里选择“打印机”并运行该工具。它会自动检查驱动、连接、服务等关键点,并给出修复建议。
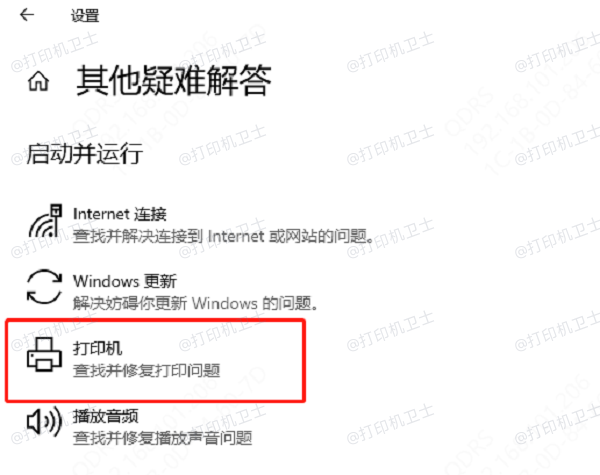
七、重新添加打印机设备
如果以上方法都无效,可以尝试删除当前打印机,再重新添加。操作方式为:进入“控制面板”→“设备和打印机”,右键点击设备选择“删除设备”,然后点击“添加打印机”,让系统重新识别并安装设备。
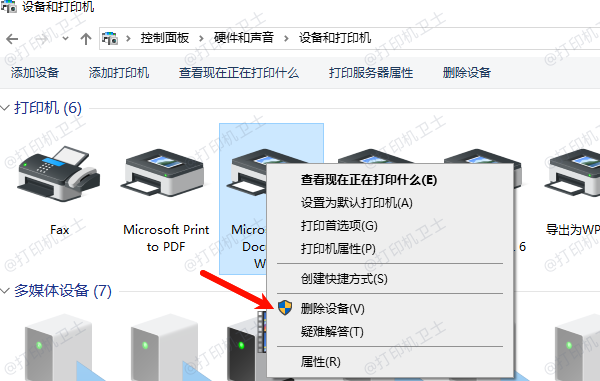
以上就是打印机安装驱动后无法打印的解决方法,希望对你有帮助。如果有遇到打印机连接、共享、报错等问题,可以下载“打印机卫士”进行立即检测,只需要一步便可修复问题,提高大家工作和打印机使用效率。

 好评率97%
好评率97%
 下载次数:4622135
下载次数:4622135