局域网共享打印机显示脱机怎么办 解决方法汇总
在办公环境或家庭网络中,很多用户会通过局域网共享打印机来提高效率。但使用过程中,经常遇到一个令人头疼的问题——共享打印机显示脱机,无法打印。本篇文章将带您系统了解其常见原因,并提供详细的解决方案,适用于Windows 10、Windows 11等主流操作系统,帮助您快速恢复打印机正常使用。

一、确认打印机与主机状态
1. 检查打印机是否开机:确保打印机未休眠或关闭,打印机面板正常亮起。
2. 查看连接方式:如果是USB共享,确保线缆连接牢固;如果是网络打印机,检查是否成功连接路由器并获取IP地址。
3. 主机必须开机且联网:共享打印机的主机必须处于开机状态,并与客户端在同一局域网内。
二、检查局域网共享设置
进入主机电脑:
1. 打开“控制面板 > 网络和共享中心 > 更改高级共享设置”;
2. 启用“网络发现”和“文件和打印机共享”;
3. 保存更改并重启主机,确保网络设置生效。
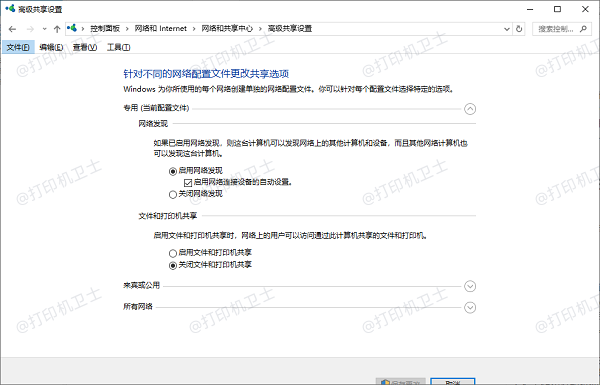
三、删除并重新添加共享打印机
在客户端电脑上操作:
1. 打开“控制面板 > 设备和打印机”;
2. 删除脱机状态的打印机;
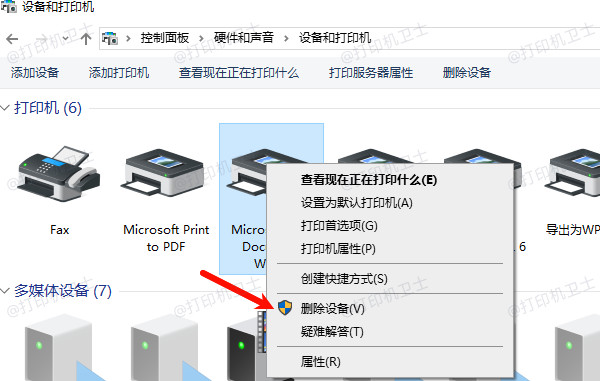
3. 重新添加打印机(输入路径如 \\主机名称\打印机名称);
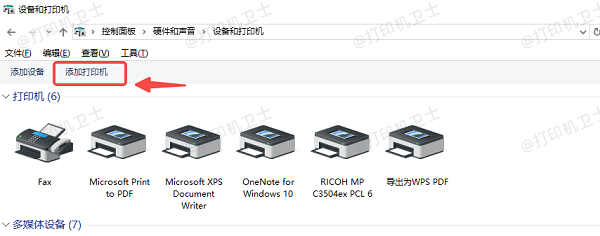
4. 安装驱动完成后,测试打印。
四、取消“使用打印机脱机”选项
打印机误设为“脱机使用”状态也会导致无法连接:
1. 在“设备和打印机”中,右键目标打印机,选择“查看现在正在打印什么”;
2. 找到“打印机”选项,取消勾选“使用打印机脱机”选项;
3. 等待状态更新为“就绪”即可。
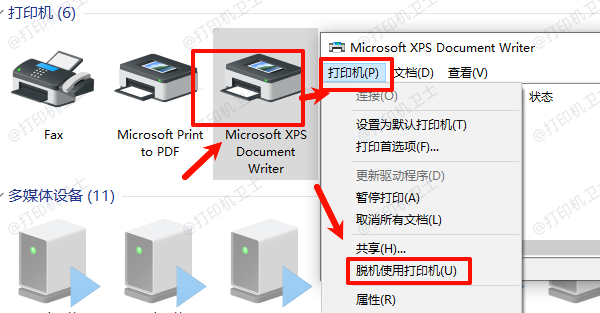
五、驱动程序兼容性问题
客户端与主机系统不同可能出现驱动不兼容,建议打开打印机卫士,下载与当前系统匹配的最新版驱动程序重新安装。步骤如下:

 好评率97%
好评率97%
 下载次数:4605232
下载次数:4605232
1. 在打印机正常连接到电脑的前提下,打开打印机卫士,点击“立即检测”。
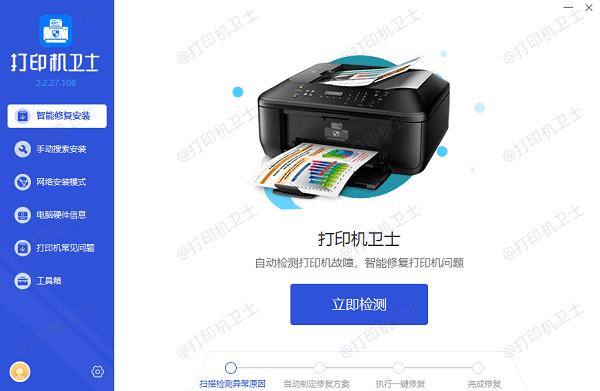
2. 如果显示打印机问题需要处理,点击“一键修复”。
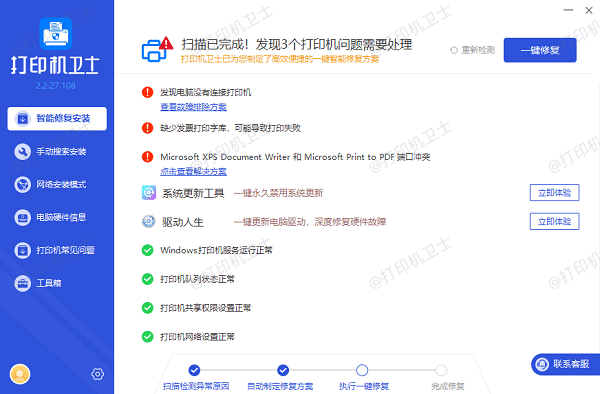
3. 等待修复成功后,重启打印机,再次尝试打印。
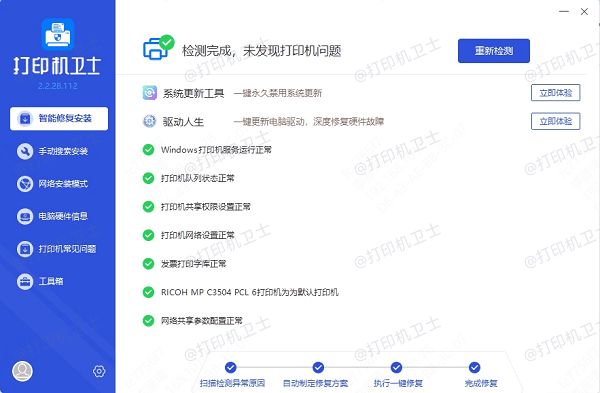
六、确保打印服务运行
打开服务管理器:
1. 按Win + R,输入services.msc;
2. 检查以下服务是否已启动:
Print Spooler
Function Discovery Resource Publication
3. 如未启动,右键点击“启动”,并设置为“自动”启动。
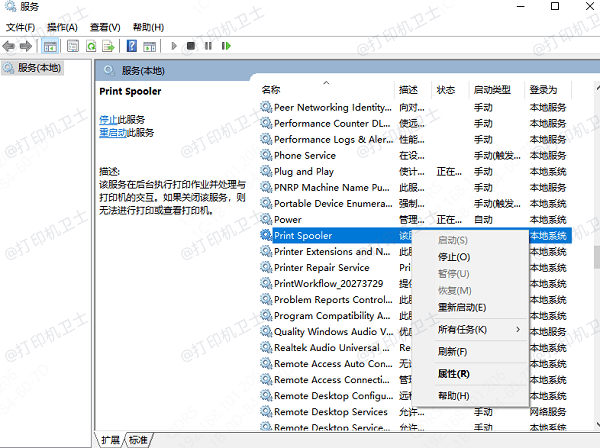
七、防火墙或杀毒软件影响
部分安全软件会阻止局域网通信:
1. 临时关闭防火墙或添加打印机共享端口至白名单;
2. 若使用Windows Defender,也可进入“防火墙与网络保护”手动添加例外规则。
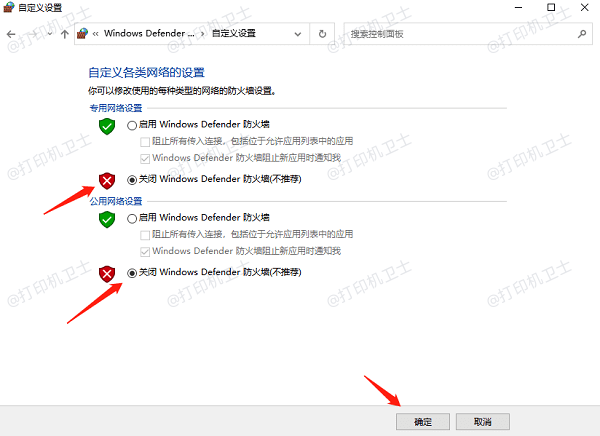
以上就是局域网共享打印机显示脱机的解决方法,希望对你有帮助。如果有遇到打印机连接、共享、报错等问题,可以下载“打印机卫士”进行立即检测,只需要一步便可修复问题,提高大家工作和打印机使用效率。

 好评率97%
好评率97%
 下载次数:4605232
下载次数:4605232