打印机无法打印测试页什么原因 解决步骤分享
打印机使用过程中,我们有时候会遇到“打印机无法打印测试页”的问题。测试页是判断打印机状态是否正常的重要方法,一旦无法打印,就可能意味着设备存在某种故障。本文将系统分析造成此问题的可能原因,并提供一套实用的排查与解决步骤,帮助用户快速恢复打印功能。

一、无法打印测试页的常见原因
要解决问题,首先要了解可能的原因。打印测试页失败通常是由以下几类问题引起的:
1、连接异常
打印机未正确连接到电脑(USB 或无线连接失败)。
打印机未开启或未被电脑识别。
2、驱动程序故障
打印机驱动未正确安装或版本过旧。
系统更新导致驱动不兼容或损坏。
3、打印机处于错误状态
打印机脱机、暂停打印、卡纸、缺纸。
墨盒或碳粉不足,喷头堵塞等。
4、系统设置错误
默认打印机设置不正确。
打印队列中存在卡住的任务。
5、硬件故障
打印机内部电路、喷头或传感器损坏。
二、打印机无法打印测试页的解决步骤
当遇到无法打印测试页的情况,可以按照以下步骤进行排查和修复:
第一步:检查连接和电源

1、确认打印机电源开启。
2、如果是USB打印机,检查数据线是否插好,可尝试更换 USB 接口或数据线。
3、如果是无线打印机,确保其已连接到同一局域网,并在设备管理器中显示为“已连接”状态。
第二步:重新安装或更新驱动程序
安装打印机驱动可以通过专业的打印机驱动管理工具“打印机卫士”,软件可以自动检测打印机型号以及电脑的操作系统,然后匹配合适的驱动进行下载安装。步骤示例如下:

 好评率97%
好评率97%
 下载次数:4630897
下载次数:4630897
1、点击上方下载按钮,安装并打开-打印机卫士,然后点击“立即检测”;

2、软件便会自动检测打印机型号匹配驱动以及检测打印机存在的问题;

3、根据检测结果点击“一键修复”软件便会进行下载安装驱动,同时解决修复打印机问题。

第三步:设置为默认打印机
1、在Windows中,打开“控制面板”→“设备和打印机”。
2、找到你的打印机,右键点击→“设置为默认打印机”。
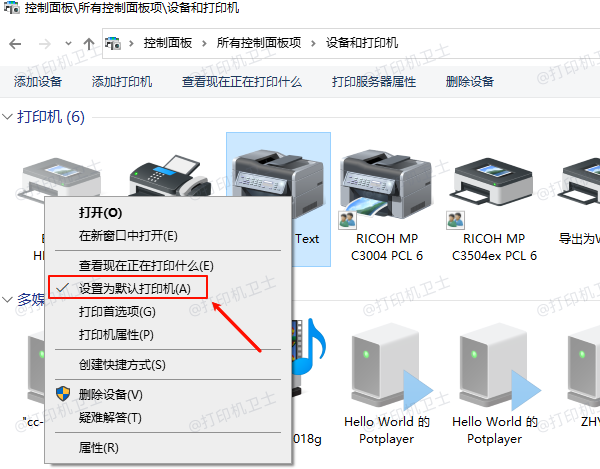
3、确保显示为“已就绪”,无“脱机”或“错误”字样。
第四步:清理打印队列
1、在“设备和打印机”中,右键打印机 → “查看正在打印的内容”。
2、删除所有等待中的打印任务。
3、有时卡住的打印任务会阻塞后续操作,清空队列后可恢复正常。
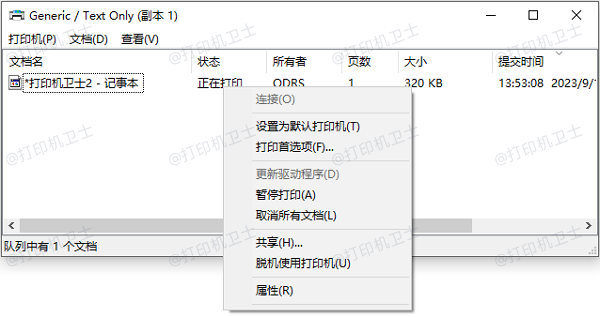
第五步:打印机维护检查
1、使用打印机自带的“工具”菜单运行喷头清洗或维护任务。
2、检查是否有卡纸、墨盒空、碳粉用尽等提示。
3、部分品牌提供专用维护软件,可下载安装运行。
第六步:尝试打印测试页(系统方法)
在Windows中操作如下:
1、打开“控制面板”→“设备和打印机”。
2、右键你的打印机→“打印机属性”(注意不是“属性”)。
3、点击“打印测试页”。
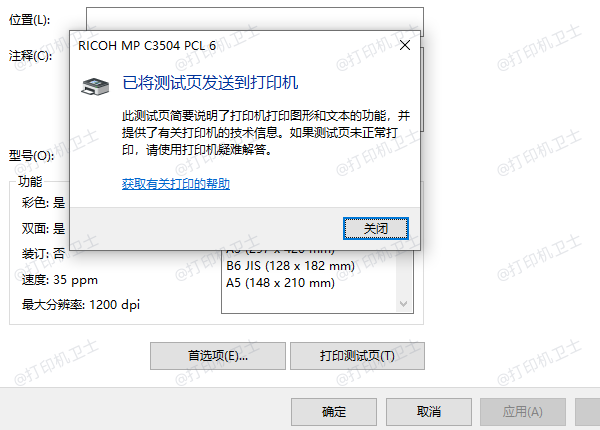
以上就是打印机无法打印测试页什么原因,解决步骤分享。如果有遇到打印机驱动下载、打印机连接、共享、报错等问题,可以下载“打印机卫士”进行立即检测,只需要一步便可修复问题,提高大家工作和打印机使用效率。