打印机驱动怎么看有没有安装?教你几步快速检测
安装打印机后无法正常打印,大多数情况下都是驱动没有正确安装或驱动版本不兼容所致。特别是在重装系统、连接新打印机或更换电脑之后,打印机驱动是否安装成功往往是排查问题的首要步骤。那么,怎么判断打印机驱动有没有正确安装?本篇文章将为你提供几种判断方法,帮助你一键检测并安装驱动,轻松搞定打印难题。

一、通过设备管理器查看驱动安装情况
首先,设备管理器是 Windows 系统内置的硬件管理工具,可以直观地查看打印机是否被识别以及驱动状态。
1、按下 Win + X 组合键,点击“设备管理器”。
2、展开“打印队列”或“其他设备”,找到你的打印机名称。
3、如果打印机名称正常显示,说明驱动基本安装成功。
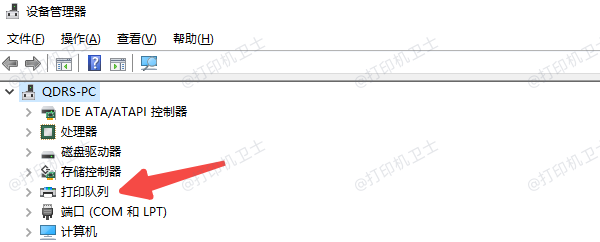
4、如果显示为“未知设备”或有黄色感叹号,说明驱动未正确安装或异常。
5、右键点击打印机,选择“属性”>“驱动程序”标签页,查看当前驱动版本和状态。
二、控制面板中查看打印机状态
其次,Windows 的控制面板同样提供了打印机状态的可视化界面,熟悉使用控制面板的用户可以通过这个方法查看。
1、按下 Win + R,输入 control 打开控制面板。
2、点击“设备和打印机”,查看是否能正常看到你安装的打印机图标。
3、如果图标为淡灰色,说明打印机未连接或驱动异常。
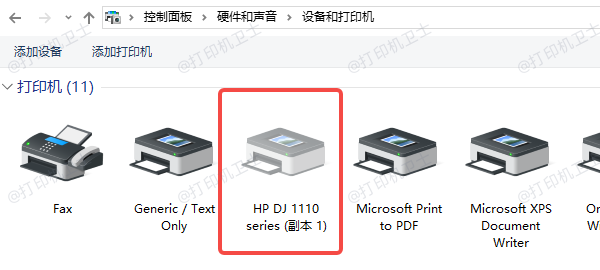
4、鼠标右键点击图标,选择“打印机属性”,查看是否有“驱动程序不可用”或“需要安装驱动”的提示。
5、如果你的打印机不在设备列表中,那大概率是驱动尚未安装。
三、使用打印机卫士快速检测驱动状态
当然,如果你不想手动去系统中翻找驱动信息,或者对多个品牌的打印机不熟悉,推荐使用打印机卫士来一键检测并修复,操作简单,尤其适合小白用户。
1、首先,在电脑上下载并安装打印机卫士。

 好评率97%
好评率97%
 下载次数:4566578
下载次数:4566578
2、完成后打开软件,点击“立即检测”按钮。
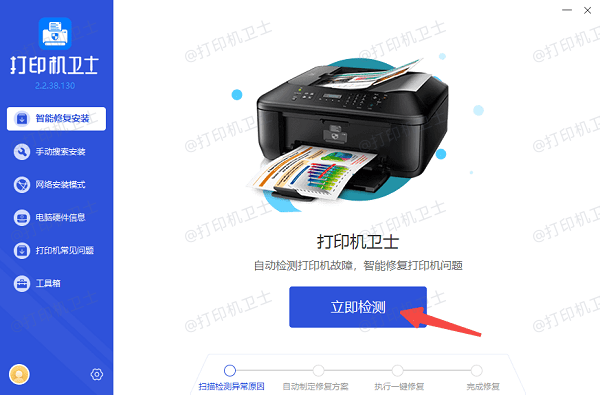
3、稍等片刻,系统会自动扫描当前所有已连接的打印设备。
4、如果发现某台打印机驱动未安装或版本过旧,软件会显示“驱动异常”。
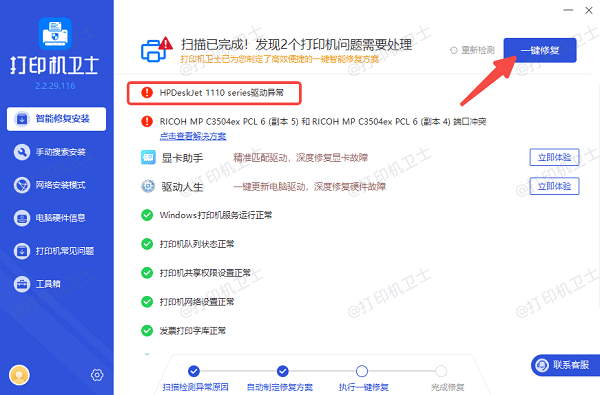
5、点击右上方的“一键修复”,软件将自动下载并安装官方驱动,无需你手动查找型号和版本。
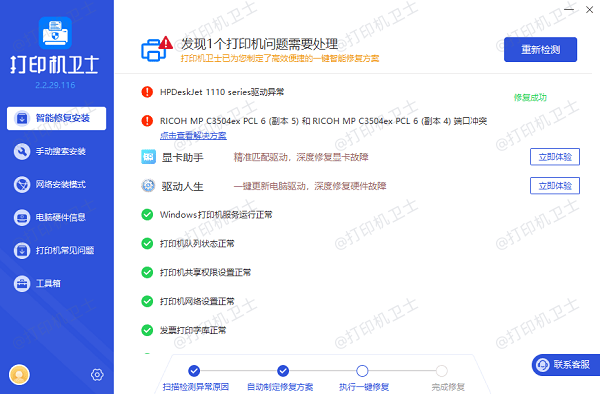
四、打印测试页验证驱动是否正常工作
有时,即使系统显示驱动已安装,驱动异常仍可能导致无法打印。我们可以通过打印测试页进一步确认驱动是否有效。
1、打开“控制面板”>“设备和打印机”。
2、找到你的打印机图标,右键选择“打印机属性”,点击“打印测试页”。

3、如果打印成功,说明驱动工作正常。
4、若提示错误或打印失败,建议使用打印机卫士重新安装驱动。
以上就是查看打印机驱动有没有安装的方法。希望对你有所帮助。如果有遇到打印机连接、共享、报错等问题,可以下载“打印机卫士”进行立即检测,只需要一步便可修复问题,提高大家工作和打印机使用效率。