如何连接网络共享打印机 连接网络共享打印机的方法步骤
在日常办公环境中,网络共享打印机是一种非常常见的设备,它可以实现多台电脑共享同一台打印机的功能,从而提高工作效率和节省成本。然而,对于许多新手来说,如何连接网络共享打印机可能是一个相对陌生的问题。别担心,下面将为您介绍2种简单的连接方法,帮助您轻松连接网络共享打印机。
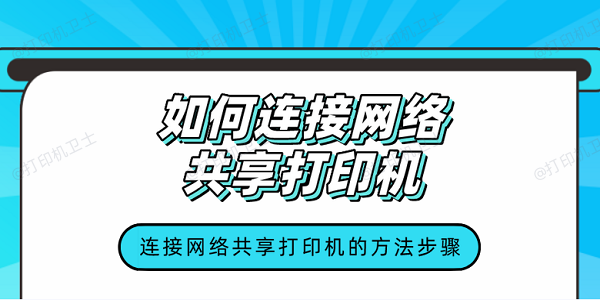
一、连接网络共享打印机
1、通过打印机卫士连接
先将打印机正常连接到电脑,接着在电脑上打开打印机卫士,进入“网络打印机”输入共享打印机电脑的IP地址,点击“搜索打印机”。

 好评率97%
好评率97%
 下载次数:4579894
下载次数:4579894
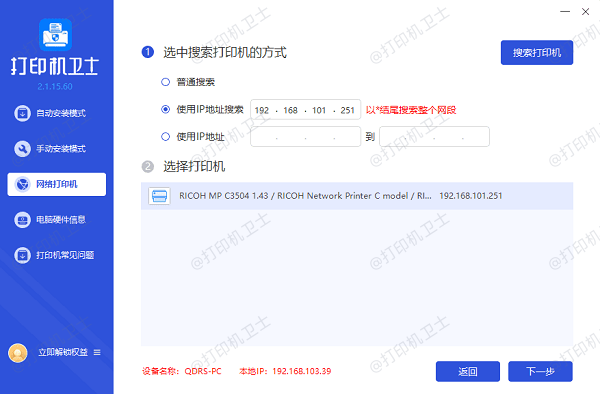
搜索到共享打印机后,点击“下一步”,选择打印机型号。
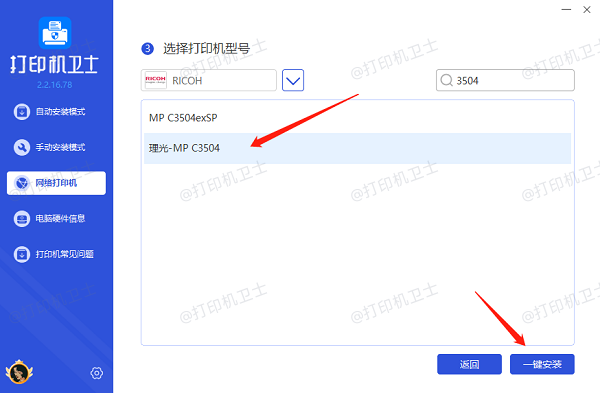
选好后点击“一键安装”,帮助您快速安装打印机驱动,完成后即可使用网络共享打印机。
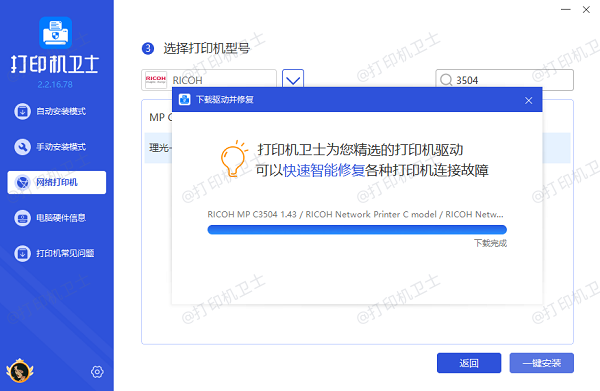
2、通过控制面板连接
打开电脑的“控制面板”,选择“设备和打印机”选项。
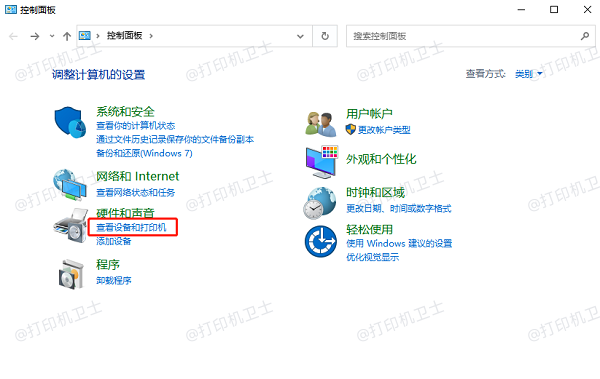
在“设备和打印机”窗口中,点击“添加打印机”按钮。
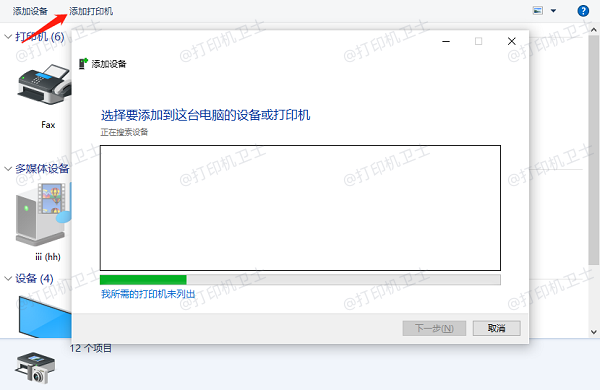
在弹出的“添加打印机”向导中,选择“添加网络、无线或Bluetooth打印机”选项。
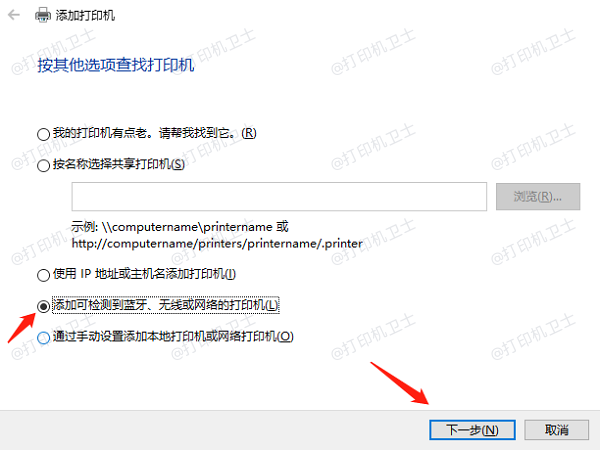
系统将自动搜索网络中的打印机设备,从打印机列表中选择您要连接的共享打印机,按照提示安装打印机驱动。
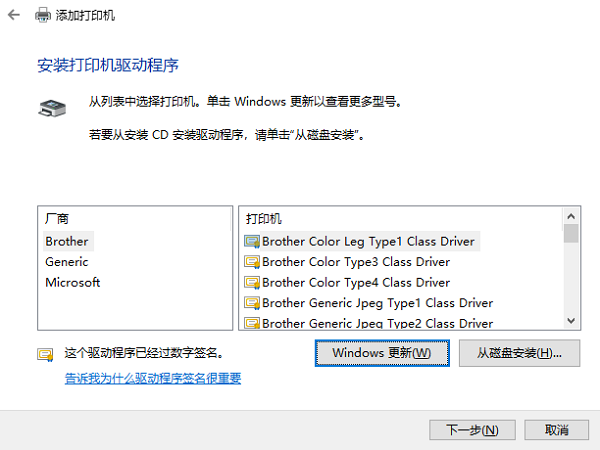
安装完成后,点击“完成”按钮,此时您的电脑应该已经成功连接到网络共享打印机了。
三、测试打印
为了确认打印机已成功连接并可以正常使用,您可以进行以下测试:
打开一个文档或图片,点击“文件”菜单中的“打印”选项,在打印设置窗口中,选择刚刚连接的共享打印机作为打印设备,点击“打印”按钮,观察打印机是否开始工作并成功打印出文档或图片。
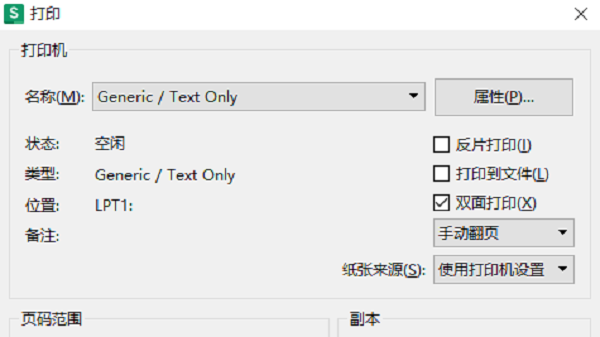
四、注意事项
在连接和使用网络共享打印机时,请注意以下事项:
1、确保网络连接稳定:网络共享打印机依赖于稳定的网络连接才能正常工作,因此请确保您的电脑和打印机都连接到稳定的网络中。
2、及时更新驱动程序:随着操作系统的更新和打印机设备的升级,驱动程序也可能需要更新。您可以使用打印机卫士来定期检查并更新打印机驱动程序,以确保其兼容性和稳定性。

 好评率97%
好评率97%
 下载次数:4579894
下载次数:4579894
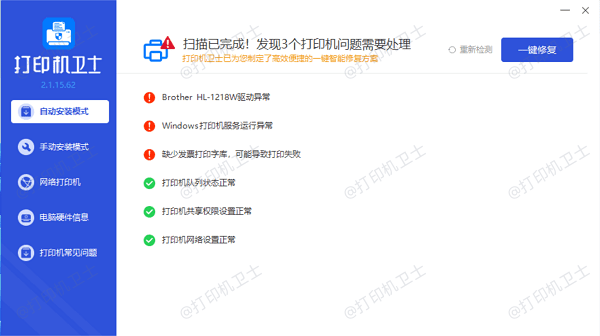
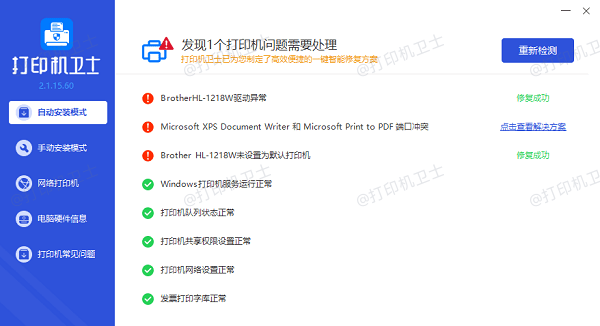
以上就是连接网络共享打印机的方法步骤介绍。希望对你有所帮助。如果有遇到打印机连接、共享、报错等问题,可以下载“打印机卫士”进行立即检测,只需要一步便可修复问题,提高大家工作和打印机使用效率。