windows无法打开添加打印机怎么办 查看解决办法
在日常工作中,我们可能会遇到无法在Windows操作系统中添加打印机的问题,那么如何解决这个问题呢?这篇文章将为您提供一系列解决方案,帮助您轻松克服这一挑战。

一、问题诊断
首先,我们需要确定问题的根源。通常,无法添加打印机的问题可能由以下几个原因造成:
1. 打印后台处理程序服务未运行:这是最常见的原因。如果该服务停止,打印机无法添加到系统中。
2. 驱动程序问题:过时或损坏的打印机驱动程序也会导致添加打印机时出现问题。这时可以通过打印机卫士工具一键检测驱动以及电脑连接情况,不仅能帮您下载到最新版本的驱动,还能解决各种打印机故障,非常适合每一位用户使用。

 好评率97%
好评率97%
 下载次数:4597645
下载次数:4597645
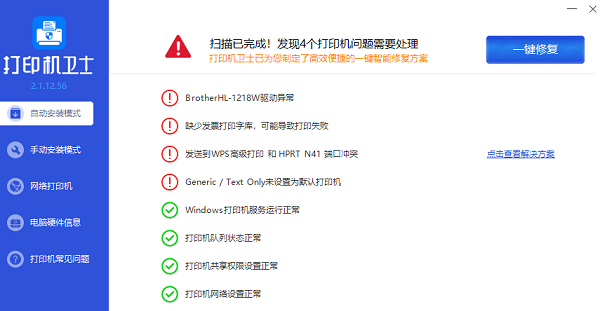
3. 连接问题:无论是USB还是网络连接,错误的连接设置都可能阻止打印机的添加。
二、基本解决步骤
在进行任何复杂操作之前,您可以尝试以下基本步骤来解决问题:
1. 重启计算机:这是解决许多电脑问题的通用方法。
2. 检查打印机连接:确保打印机正确连接到电脑或网络。
3. 运行打印机故障排除程序:Windows内置的故障排除程序可以自动检测并修复一些问题。

三、详细解决方案
如果上述步骤无法解决问题,您可以尝试以下详细解决方案:
1. 启动打印后台处理程序服务:
- 打开“服务”应用。
- 找到并双击“Print Spooler”服务。
- 如果服务未运行,点击“启动”按钮。
- 设置启动类型为“自动”,然后重启计算机。
2. 更新或重新安装打印机驱动程序:
- 在电脑上打开打印机卫士,点击“立即检测”,可以看到自动识别您的打印机驱动异常。
- 通过“设备管理器”卸载旧的驱动程序,然后安装新下载的驱动程序。
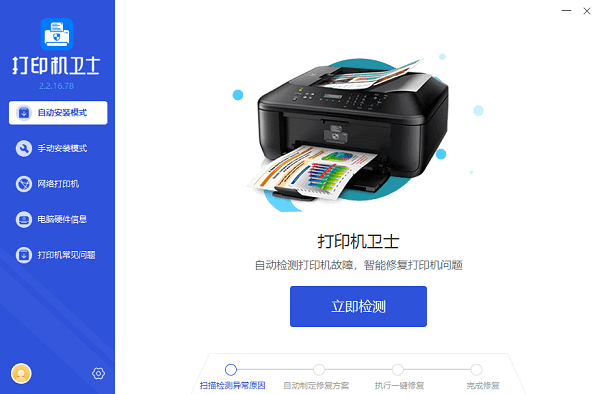
3. 手动添加打印机:
打开打印机卫士,在打印机卫士中选择“手动安装”模式里输入打印机型号,搜索后点击“下载”也能帮您正常安装打印机驱动。
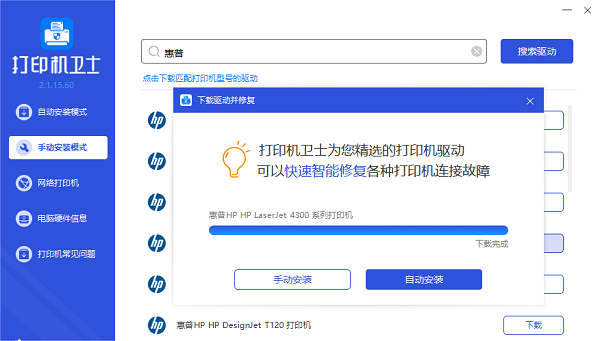
四、专业建议
如果您尝试了所有方法仍然无法解决问题,可能需要专业的技术支持。在联系技术支持之前,请准备好以下信息:
- 打印机型号和制造商。
- 操作系统版本。
- 任何出现的错误代码或消息。
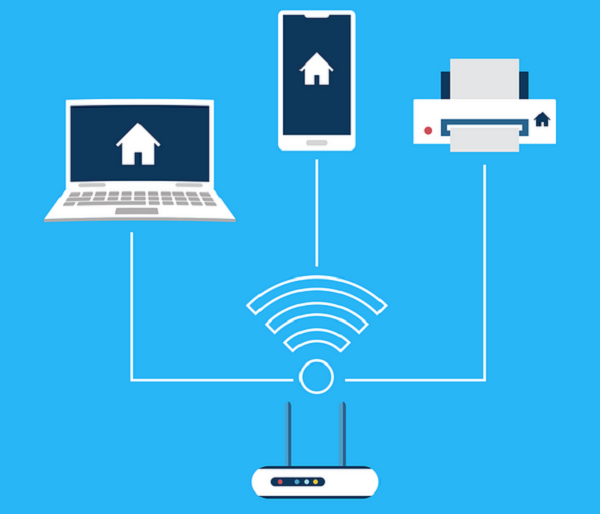
通过上述步骤,大多数添加打印机的问题都可以得到解决。记住,耐心和细致是解决技术问题的关键。希望这篇文章能帮助您顺利添加打印机,恢复高效的工作流程。如果有遇到打印机连接、共享、报错等问题,可以下载“打印机卫士”进行立即检测,只需要一步便可修复问题,提高大家工作和打印机使用效率。