打印机状态暂停怎么处理 打印机暂停状态解除指南
在日常办公或家庭打印作业中,遇到打印机显示“暂停打印”状态是颇为常见的问题。这不仅打断了我们的工作流程,还可能因不明确如何迅速解决而感到困扰。那么,打印机状态暂停怎么处理呢?下面便为大家介绍打印机暂停状态解除指南。

一、了解“暂停打印”状态
首先,理解为什么打印机会出现“暂停打印”状态至关重要。这一情况可能由多种因素引起,包括但不限于纸张问题(如缺纸、卡纸)、打印队列堵塞、连接故障、驱动程序问题或硬件故障等。一旦打印机进入此状态,它将停止接收和执行任何新的打印命令,直至问题得到解决。
二、打印机暂停状态解除步骤
1、检查直观显示与设置
①、检查打印机面板:首先,直接观察打印机的控制面板或LED显示屏上是否有任何错误代码或提示信息,这些信息往往能直接指向问题所在。

②、取消暂停设置:若打印机控制面板上有明显的“暂停”指示,尝试按下相关按钮解除暂停状态。在某些型号上,可能需要同时按下两个特定按钮超过5秒来重启打印机并解除暂停。
③、通过电脑设置:打开电脑的“控制面板”或“设置”>“设备和打印机”,找到您的打印机图标,右键点击选择“查看打印机状态”。在此界面,检查是否有“暂停打印”的选项被勾选,取消勾选即可。
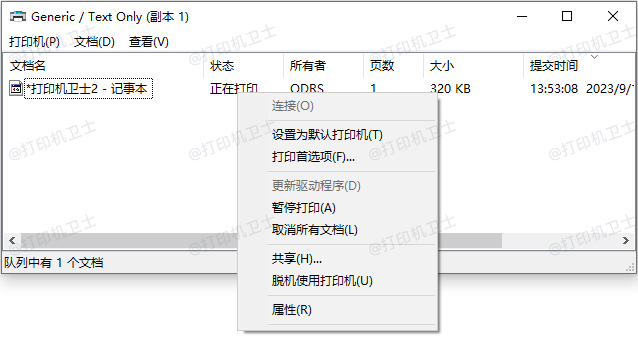
2、软件与驱动更新
①、更新驱动程序:过时或损坏的打印机驱动程序可能导致兼容性变差以及各种打印问题,可以通过“打印机卫士”软件点击立即检测,自动下载并安装最新的驱动程序。

 好评率97%
好评率97%
 下载次数:4613630
下载次数:4613630
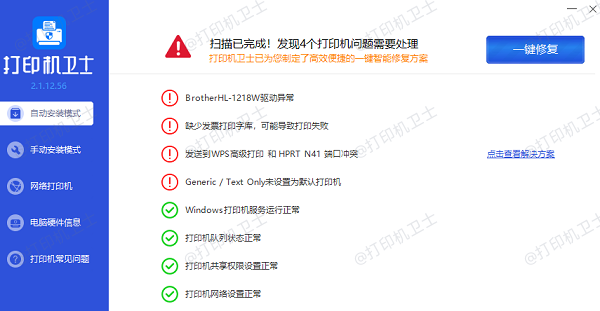
②、清除打印队列:如果打印队列中有大量未完成的任务,可能会造成堵塞。打开“控制面板”>“管理工具”>“服务”,找到并重启“打印队列”服务,或直接删除打印队列中的所有任务。
3、硬件检查
①、纸张处理:确认纸盒中有足够的纸张,并且纸张放置正确,没有歪斜或卡纸现象。如有卡纸,需按照说明书指导安全移除。
②、连接检查:确保打印机的电源线、数据线连接稳定无损,对于无线打印机,检查Wi-Fi信号是否正常连接。
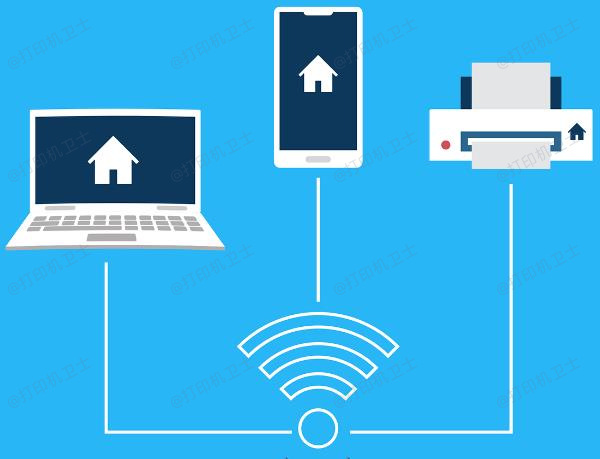
4、专业帮助
如果上述步骤均未能解决问题,可能是更深层次的硬件故障,如打印头损坏、传感器故障等。此时,联系打印机客服或寻找专业的打印机卫士维修服务是明智之选。

 好评率97%
好评率97%
 下载次数:4613630
下载次数:4613630
以上就是打印机状态暂停怎么处理,打印机暂停状态解除指南。如果有遇到打印机连接、共享、报错等问题,可以下载“打印机卫士”进行立即检测,只需要一步便可修复问题,提高大家工作和打印机使用效率。