打印机驱动安装失败是什么原因 打印机驱动安装教程
打印机驱动安装失败,是许多用户在设置新打印机或更新现有驱动时可能遇到的困扰。这一问题不仅阻碍了打印功能的正常使用,还容易让用户误以为是打印机有故障。下面本文将为大家详细介绍打印机驱动安装失败是什么原因以及规范的打印机驱动安装教程。

一、打印机驱动安装失败的原因
1、系统兼容性问题
打印机驱动与操作系统版本不兼容是最常见的原因之一。驱动程序是为特定的操作系统设计的,如果下载的驱动与您的电脑系统版本不匹配,安装过程很可能会失败。
2、残留驱动冲突
如果之前已经安装过其他打印机驱动,尤其是同品牌不同型号的驱动,可能会有残留文件冲突,阻止新驱动的正确安装。
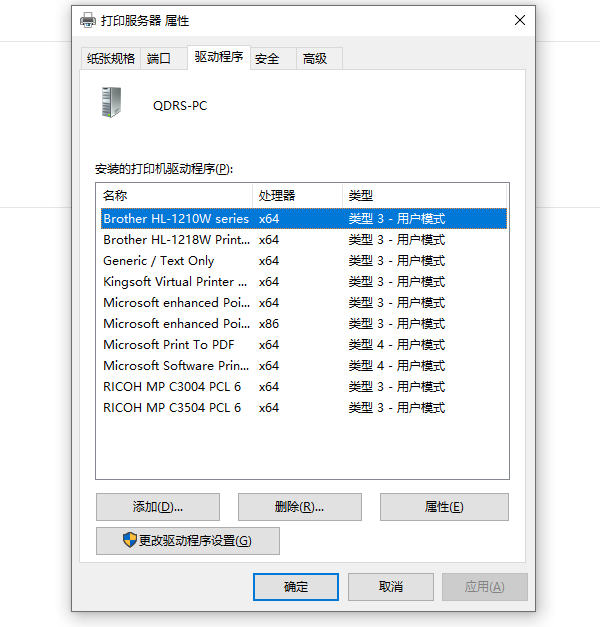
3、驱动文件损坏
下载过程中文件损坏或者存储介质问题也可能导致驱动安装失败。网络不稳定或下载源不可靠都会增加这种风险。
4、打印机服务未启动
Windows系统中的“Print Spooler”服务负责管理打印队列,如果该服务未启动或配置不当,驱动安装将会失败。
5、安全设置限制
有时,过于严格的安全软件设置(如防火墙或杀毒软件)可能会误判打印机驱动为潜在威胁,阻止其安装过程。
二、打印机驱动安装失败解决方法
针对上述问题,我们可以采取以下步骤来解决打印机驱动安装失败的问题:
1、确认系统兼容性
在下载驱动前,务必确认您的操作系统版本,并通过“打印机卫士”软件自动下载对应版本的驱动程序。具体步骤如下:

 好评率97%
好评率97%
 下载次数:4533042
下载次数:4533042
①、安装并打开-打印机卫士,然后点击“立即检测”;
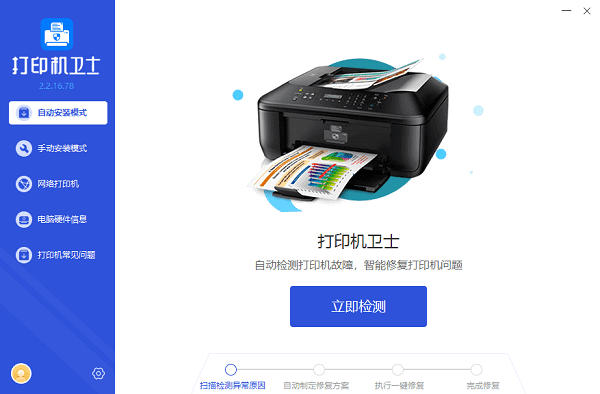
②、软件便会自动检测打印机型号匹配驱动以及检测打印机存在的问题;
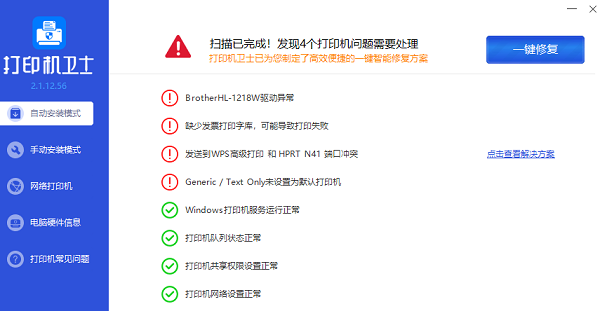
③、根据检测结果点击“一键修复”软件便会进行下载安装驱动,同时解决修复打印机问题。
2、卸载旧驱动
利用控制面板中的“添加或删除程序”功能,彻底卸载旧的打印机驱动及相关组件。
3、启动“Print Spooler”服务
右键点击“此电脑”,选择“管理” > “服务和应用程序” > “服务”,找到“Print Spooler”,双击打开后,确保其启动类型设置为“自动”,若服务未启动,则点击“启动”。
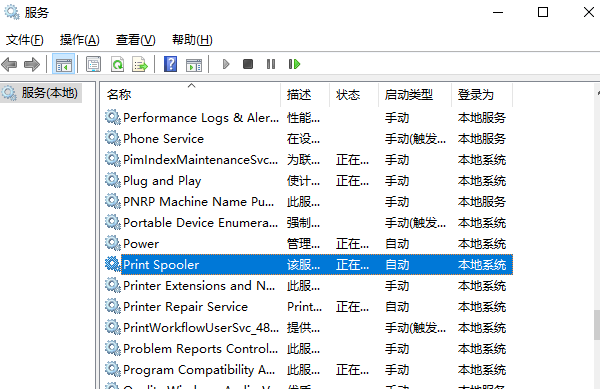
4、关闭安全软件
在安装驱动期间临时关闭防火墙和杀毒软件,安装完成后可重新开启。
5、以管理员权限运行安装程序
右键点击驱动安装文件,选择“以管理员身份运行”,以避免权限不足导致的安装失败。
三、打印机驱动安装教程
1、准备阶段
①、确保电脑连接到互联网。
②、打开打印机卫士,软件将自动根据您的打印机型号和操作系统版本下载最新驱动程序。

 好评率97%
好评率97%
 下载次数:4533042
下载次数:4533042
2、安装前设置
①、确认“Print Spooler”服务已启动并设置为自动。
②、关闭所有不必要的应用程序,特别是安全防护软件。
3、开始安装
①、双击下载好的驱动程序,启动安装向导。
②、遵循安装向导,选择适合的安装语言和安装路径。
③、阅读并接受许可协议,点击“下一步”继续。
④、选择安装类型,一般用户推荐使用“标准安装”选项。
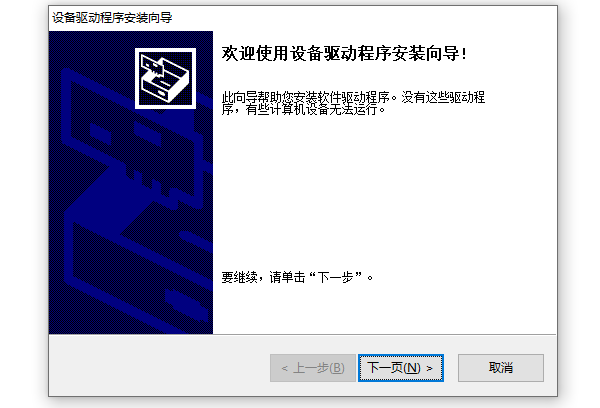
⑤、连接打印机,根据提示连接USB线或进行无线网络设置。
⑥、等待安装完成,期间可能需要重启“Print Spooler”服务或电脑。
4、验证安装
安装完毕后,通过控制面板或打印机设置测试打印一页文档,确认打印功能正常。
以上就是打印机驱动安装失败是什么原因,打印机驱动安装教程。如果有遇到打印机连接、共享、报错等问题,可以下载“打印机卫士”进行立即检测,只需要一步便可修复问题,提高大家工作和打印机使用效率。