删掉打印机后找不到了怎么办 常见的5个解决办法
在处理电脑中意外删除打印机后无法找到的问题时,我们需要一步步地检查可能的原因,并尝试不同的解决方案。本文将详细介绍如何诊断问题,并提供一系列操作步骤,帮助您恢复打印机的功能。
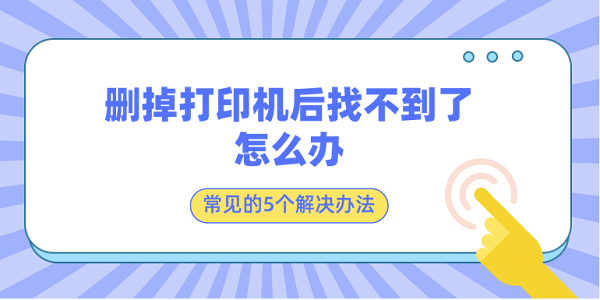
一、检查硬件连接
首先,确保打印机的所有连接都是正确和牢固的。这包括电源线、USB线或网络连接。
检查打印机的电源线是否插入电源插座,并确保电源开关处于开启状态。

如果打印机通过USB线连接,检查USB线是否牢固地连接到电脑和打印机。
对于网络打印机,确保网络连接正常,并且打印机的IP地址没有变化。
二、通过控制面板添加打印机
即使打印机从设备列表中消失了,您也可以通过控制面板手动添加打印机。
打开控制面板,选择“硬件和声音”下的“设备和打印机”。
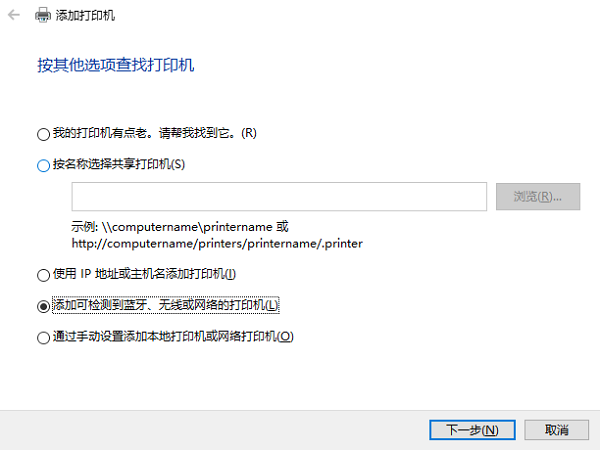
点击“添加打印机”,选择“添加本地打印机”或“添加网络、无线或蓝牙打印机”。
按照向导的指示完成打印机的添加。
三、更新或重新安装打印机驱动程序
驱动程序问题是导致打印机无法工作的常见原因。更新或重新安装驱动程序可能会解决问题。小编在这里为您推荐一个简单便捷的方法,就是通过打印机卫士来自动识别设备并匹配最新版的打印机驱动,帮您省去繁琐的操作步骤。
打开打印机卫士进行检测,如果显示打印机驱动异常,点击“一键修复”。

 好评率97%
好评率97%
 下载次数:4634721
下载次数:4634721
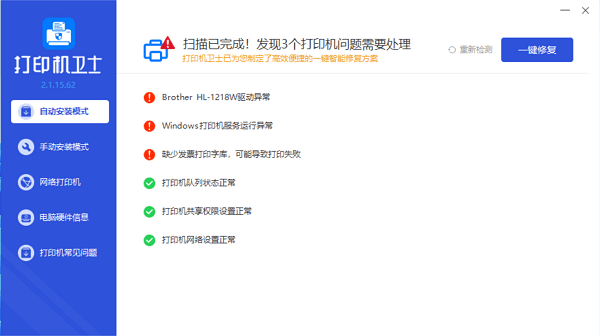
等待修复成功后,重启电脑和打印机,并且检查打印机是否出现在设备列表中。
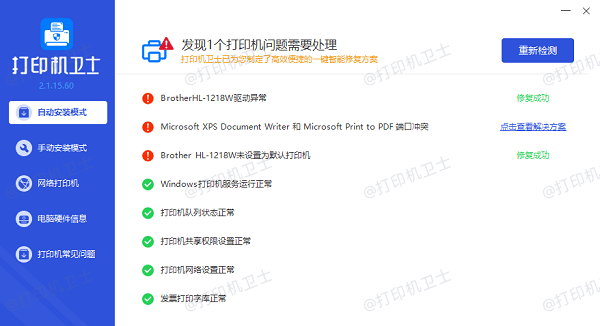
四、检查Windows服务
打印机服务是Windows中管理打印作业的重要组件。如果这些服务停止了,打印机可能无法正常工作。
按下Win + R键,输入services.msc,打开服务窗口。
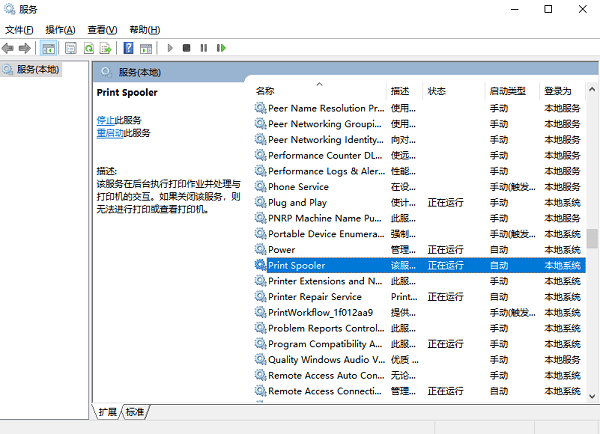
找到并双击“Print Spooler”服务,如果服务状态不是“正在运行”,点击“启动”按钮。
五、使用Windows故障排除工具
Windows提供了内置的故障排除工具,可以自动检测和解决打印机问题。
打开设置,点击“更新与安全”,然后选择“故障排除”。
找到“打印机”,点击“运行故障排除工具”。
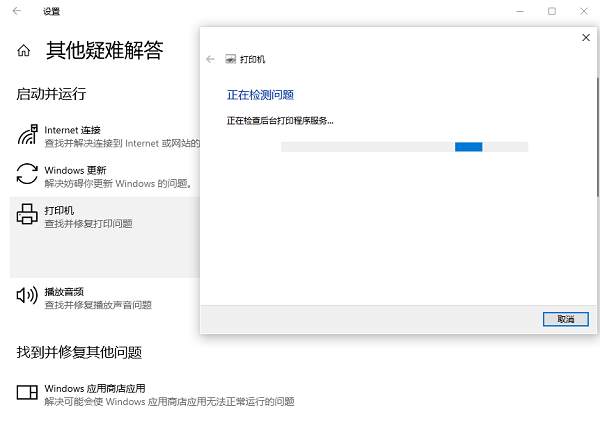
按照屏幕上的指示,让工具检测问题并尝试修复。
六、手动清理打印队列
有时候,打印队列中的错误或堵塞的打印作业会导致打印机无法工作。
打开“服务”,找到“Print Spooler”服务,点击“停止”。
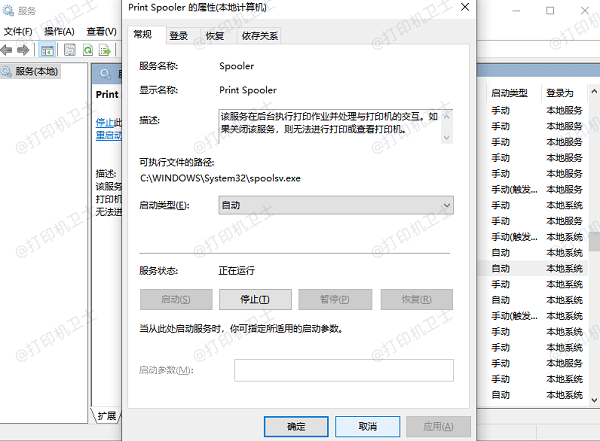
打开C:\Windows\System32\spool\PRINTERS文件夹,删除所有文件。
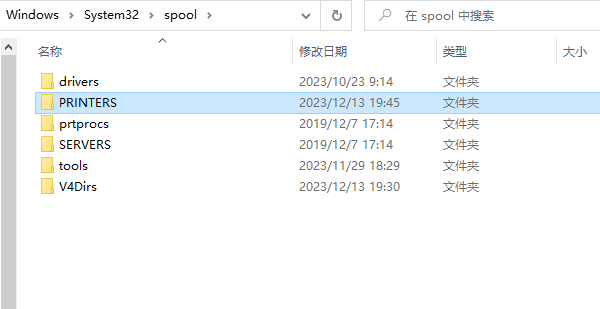
返回服务窗口,重新启动“Print Spooler”服务。
以上就是删掉打印机后找不到了的解决方案。希望对你有所帮助。如果有遇到打印机连接、共享、报错等问题,可以下载“打印机卫士”进行立即检测,只需要一步便可修复问题,提高大家工作和打印机使用效率。

 好评率97%
好评率97%
 下载次数:4634721
下载次数:4634721