打印机状态显示错误是什么原因 打印机状态错误的原因及解决方法
打印机是日常办公和家庭环境中不可或缺的设备之一。有时候,当我们急需打印文件时,却发现打印机显示错误状态,不能正常打印。当打印机显示错误状态时,往往让人感到困惑和沮丧。下面我们将分享一些打印机状态显示错误常见的原因以及如何应对打印机错误状态的解决方法。
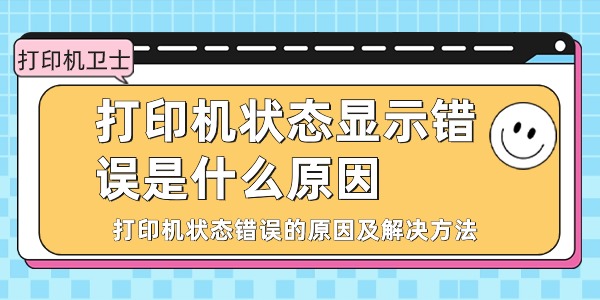
一、打印机状态错误的常见原因
1、连接问题:打印机与计算机或网络的连接不稳定或中断。
2、硬件故障:包括墨盒、硒鼓、滚轮、传感器等部件的磨损或损坏。
3、驱动程序冲突:过时或不兼容的驱动程序可能导致打印机无法正常运行。
4、打印队列堵塞:未完成或被卡住的打印任务阻碍新任务的执行。
5、资源限制:计算机的内存或处理器资源不足,无法支持打印任务。
6、软件冲突:第三方安全软件或应用程序干扰打印机操作。
二、解决方法
步骤1:更新或重新安装驱动程序
驱动程序是电脑与打印机之间的桥梁,如果驱动程序过时或损坏,就可能导致打印机状态显示错误。因此,我们需要及时更新打印机驱动程序,这可以通过打印机卫士来自动更新。

 好评率97%
好评率97%
 下载次数:4616661
下载次数:4616661
1、在打印机正常连接到电脑的前提下,打开打印机卫士,点击“立即检测”。
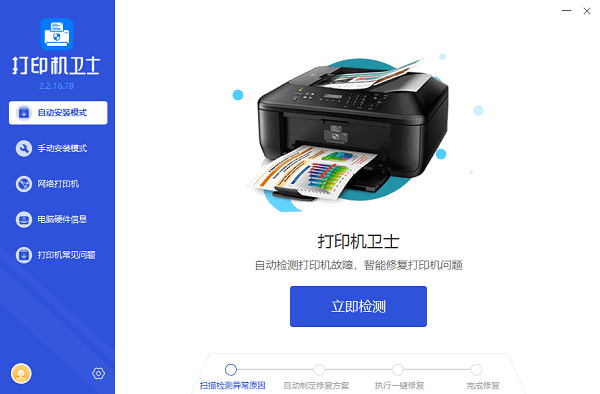
2、如果显示您的打印机驱动异常,点击“一键修复”。
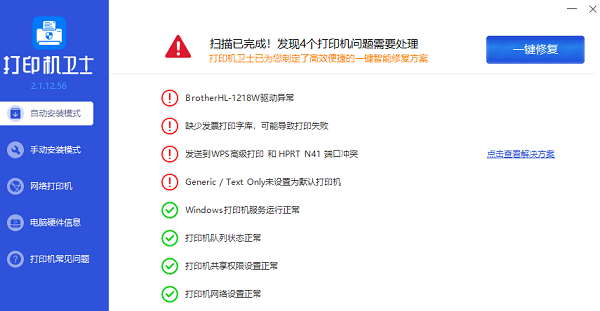
3、等待修复成功后,重启打印机,让新版驱动正常生效,再进行打印。
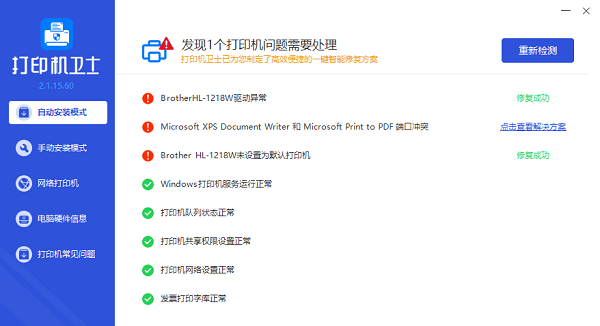
步骤2:检查连接
1、确认打印机的电源和数据线已正确连接。
2、对于无线打印机,确认其与网络的连接稳定。
步骤3:重启打印机
关闭打印机,等待几分钟后重新开启,以重置其内部状态。
步骤4:清除打印队列
1、在计算机上打开“设备和打印机”或“控制面板”中的“打印机”部分。
2、取消所有挂起的打印任务。
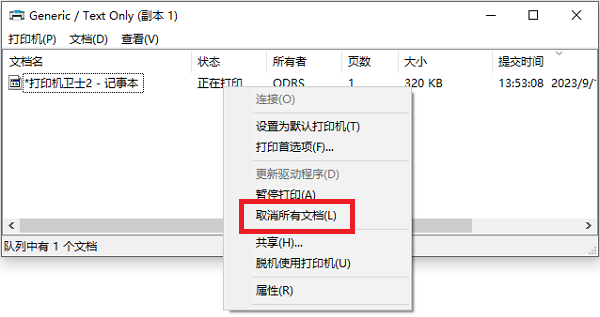
步骤5:硬件检查与维护
1、检查墨盒和纸张,确保它们正确安装且充足。
2、清洁打印机内部,移除任何可能的纸张堵塞。
步骤6:系统资源优化
1、关闭不必要的应用程序,释放更多的系统资源。
2、考虑增加计算机的RAM,以提高处理能力。
三、预防措施
1、定期进行打印机的维护和清洁。
2、利用打印机卫士更新驱动,保持驱动程序的更新。
3、避免同时发送大量打印任务,以防资源过度消耗。

以上就是打印机状态显示错误的原因及解决方法,希望对你有帮助。如果有遇到打印机连接、共享、报错等问题,可以下载“打印机卫士”进行立即检测,只需要一步便可修复问题,提高大家工作和打印机使用效率。

 好评率97%
好评率97%
 下载次数:4616661
下载次数:4616661