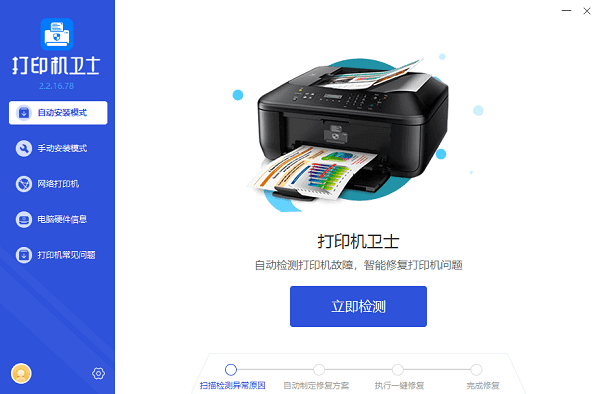打印列表在哪里查看 3招轻松查看打印队列
在Windows操作系统中,打印功能是日常工作和学习不可或缺的一部分,尤其是在办公室环境中。正确地管理和查看打印列表能够帮助用户高效地完成打印任务,避免纸张浪费和时间延误。本篇文章将深入探讨Windows系统下查看和管理打印列表的多种方法,确保每位用户都能根据自身需求,快速找到并操控打印队列。
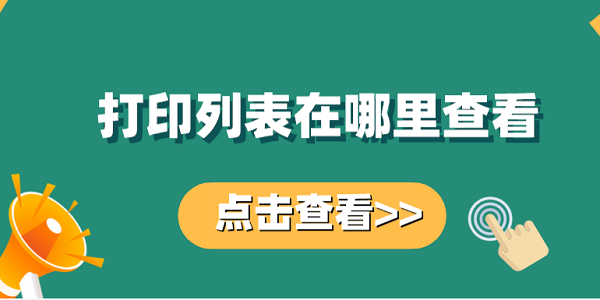
一、通过控制面板查看打印队列
控制面板作为Windows系统中传统且核心的配置界面,提供了对打印机和打印任务的全面管理入口。通过它,用户不仅可以查看当前的打印队列,还可以执行取消打印、重印、暂停等操作。
点击屏幕左下角的“开始”按钮,然后在搜索框中输入“控制面板”并按回车键打开。
在控制面板界面中,找到并点击“硬件和声音”类别。
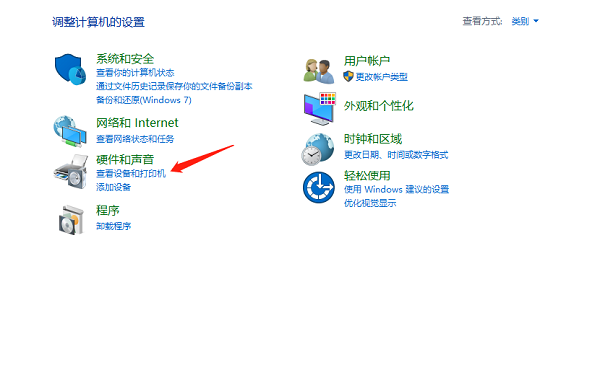
在“硬件和声音”界面下,点击“查看设备和打印机”选项。
找到你想要查看或管理的打印机图标,双击它或者右键点击后选择“查看打印队列”。这将打开一个新窗口,展示所有等待、正在进行和已完成的打印任务。
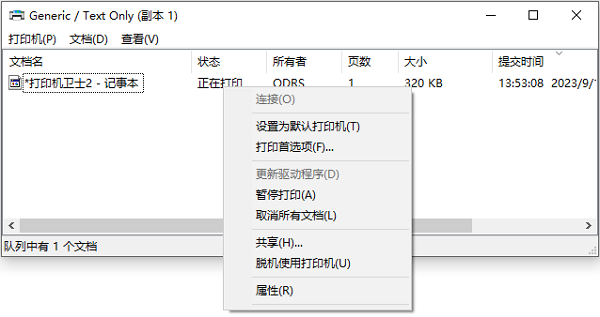
在这个队列中,你可以右键点击任何任务来取消、暂停、重新排列或者查看其属性。
二、使用操作中心监控打印状态
Windows操作中心是一个集中通知和快速访问系统设置的地方,它也能提供关于打印任务的通知和状态更新。
点击屏幕右下角的通知中心图标(一个小对话气泡形状)。
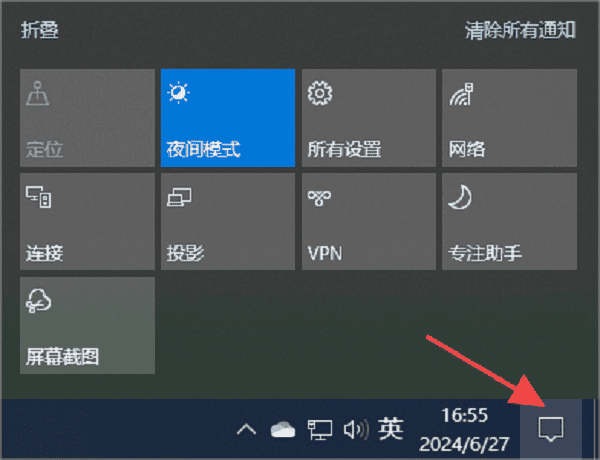
如果有正在进行的打印任务,操作中心可能会直接显示相关通知,点击通知即可查看打印详情或进行管理。
虽然操作中心提供的直接管理选项可能有限,但它能作为一个快速提醒,指引用户通过控制面板或其他途径进一步管理打印任务。
三、利用现代应用内的打印管理
许多现代Windows应用(如Microsoft Office套件、Adobe Reader等)内置了高级打印功能,允许用户直接在应用内部查看和管理打印队列。
以Microsoft Word为例:
启动Word并打开你要打印的文档。
点击菜单栏上的“文件”选项,然后选择“打印”。
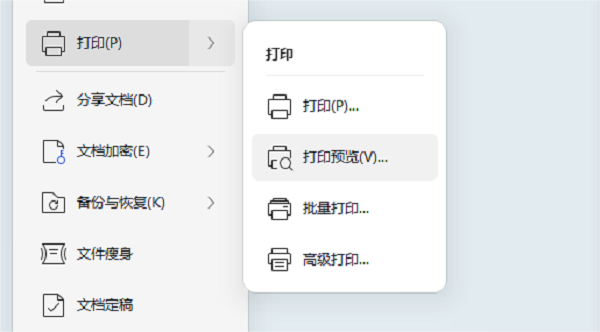
在打印预览界面,你会看到一个简化的打印队列视图,显示当前文档的打印状态。在这里,你可以调整打印设置、取消打印或直接发送到打印机。
以上就是打印列表的查看方法。希望对你有所帮助。如果有遇到打印机连接、共享、报错等问题,可以下载“打印机卫士”进行立即检测,只需要一步便可修复问题,提高大家工作和打印机使用效率。

 好评率97%
好评率97%
 下载次数:4605194
下载次数:4605194