惠普打印机换了wifi怎么重新连接?只需5步即可连接
在我们日益依赖无线技术的今天,确保设备如惠普打印机能够顺利连接到Wi-Fi网络至关重要。无论是搬家、更换路由器还是简单地想要连接到另一个Wi-Fi热点,了解打印机换了wifi怎么重新连接是一项必备技能。本文将为您提供一个详尽的步骤指南,帮助您轻松完成这一过程。

第一步:准备阶段
1、确保打印机电源开启:首先,请确认您的惠普打印机已接通电源并处于开机状态。
2、找到网络信息:准备好新的Wi-Fi网络的名称(SSID)和密码,这是连接过程中必需的信息。
第二步:访问打印机控制面板
1、使用控制面板或触摸屏:大多数现代惠普打印机都配备了触摸屏或控制面板,您可以直接通过这些界面进行设置。
2、导航至网络设置:在控制面板上,查找“网络”、“无线”或“Wi-Fi”设置选项,并选择它。这可能需要您按下菜单按钮或直接在主界面上找到相关图标。

第三步:断开当前Wi-Fi连接
如果您之前已经连接了其他Wi-Fi网络,可能需要先断开该连接:
寻找“已连接的网络”列表,选择当前连接的网络,然后选择“断开连接”或“忘记此网络”。
第四步:搜索并连接新Wi-Fi网络
1、扫描可用网络:在“Wi-Fi设置”中,选择“搜索”、“刷新”或类似选项来查找周围的无线网络。
2、选择您的网络:从显示的网络列表中找到您的Wi-Fi网络名称(SSID),并选择它。
3、输入密码:系统会提示您输入Wi-Fi网络的密码。使用控制面板上的键盘输入密码,确认无误后选择“连接”或“确定”。

第五步:验证连接
1、检查连接状态:连接成功后,打印机屏幕上通常会显示“已连接”或相应的信号强度图标。
2、打印测试页:为了确认打印机确实能通过新Wi-Fi正常工作,建议打印一张测试页。通过控制面板上的“工具”或“维护”菜单寻找打印测试页的选项。
注意事项
软件更新:重新连接Wi-Fi后,确保您的惠普打印机软件是最新的。可以访问打印机卫士下载并安装固件或驱动程序更新。具体操作步骤如下:

 好评率97%
好评率97%
 下载次数:4629106
下载次数:4629106
1、确认打印机正确连接到电脑的前提下,在电脑上打开打印机卫士,点击“立即检测”。
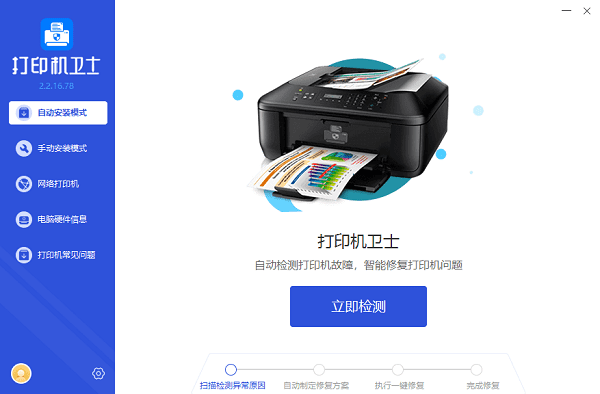
2、检测后会识别到您的打印机驱动未安装,显示“打印机驱动异常”,点击“一键修复”。
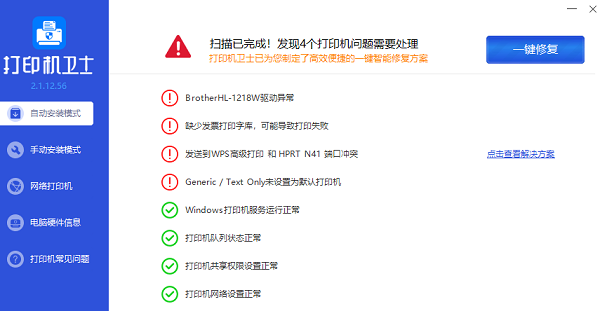
以上就是惠普打印机换了wifi怎么重新连接的解决方法。如果有遇到打印机连接、共享、报错等问题,可以下载“打印机卫士”进行立即检测,只需要一步便可修复问题,提高大家工作和打印机使用效率。