两台电脑连接一台打印机怎么连接 3步教会连接共享打印机
在家庭或小型办公环境中,共享资源是一种节省成本和提高效率的有效方式。其中,共享打印机尤其受到欢迎,因为它允许多台电脑通过网络同时访问同一台打印机,而无需每台电脑配备独立的打印设备。本文将详细介绍如何在两台电脑之间共享一台打印机,无论您使用的是有线还是无线网络,以下步骤都将帮助您实现这一目标。

一、配置网络共享打印机
要实现两台电脑共享一台打印机,首先需要确保这两台电脑位于同一个局域网内,并且打印机已经正确连接至网络。
如果是无线打印机,通过打印机的控制面板或配套软件将其连接至Wi-Fi网络。如果是有线打印机,则使用以太网线将其连接至路由器或交换机。
在连接打印机的电脑(称为“主机”)上,打开“控制面板”>“设备和打印机”,找到该打印机,右键点击选择“管理”>“共享”,勾选“共享这台打印机”并设置共享名称。
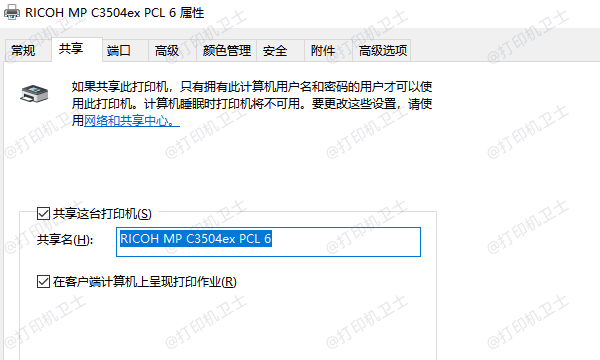
二、在第二台电脑上添加网络打印机
一旦打印机已经在“主机”上设置为共享,接下来需要在第二台电脑(称为“客户端”)上添加该网络打印机。
在“客户端”电脑上,打开打印机卫士,进入“网络打印机”点击搜索打印机。

 好评率97%
好评率97%
 下载次数:4635609
下载次数:4635609
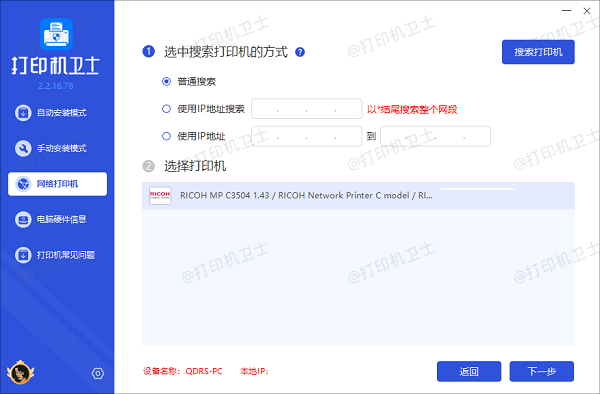
选择搜索到的共享打印机,点击下一步,选择打印机型号,最后点击一键安装。
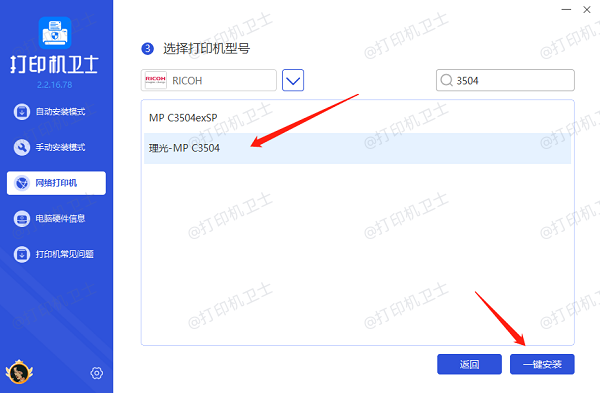
等待打印机驱动安装完成后,重启打印机,让打印机驱动正常加载。
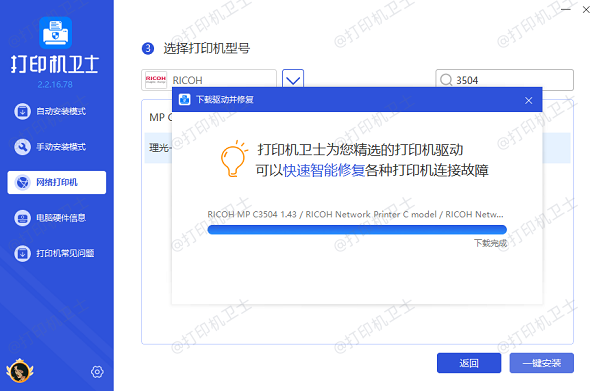
三、测试共享打印
为了确保共享打印机设置正确无误,需要从两台电脑上分别发送打印任务,以验证打印机是否能正常响应来自不同电脑的打印请求。
从“主机”和“客户端”电脑上分别选择一份文档或图片,发送打印任务给共享打印机,观察打印机是否能够正确接收并处理来自两台电脑的打印作业。
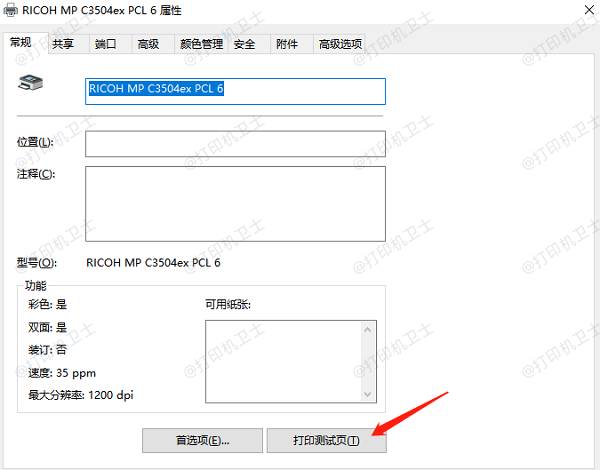
四、解决共享打印中的常见问题
在设置共享打印过程中,可能会遇到网络连接不稳定、打印机未被识别或打印队列混乱等问题,您可以尝试以下方法解决:
确保两台电脑和打印机均连接至同一网络,且网络连接稳定。
如果打印机未能被识别,尝试重启打印机和两台电脑,然后重新尝试连接。
通过打印机卫士更新或安装最新的驱动程序,确保与网络共享功能兼容。

 好评率97%
好评率97%
 下载次数:4635609
下载次数:4635609
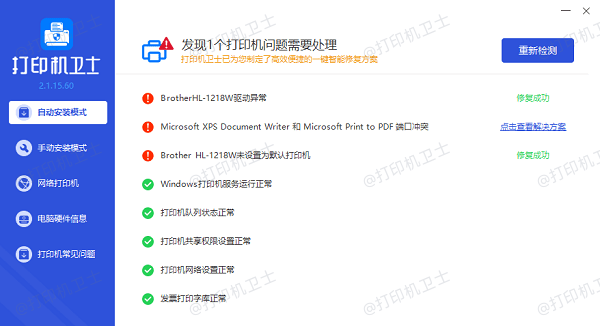
如果打印作业卡住或顺序混乱,从“主机”电脑上打开“设备和打印机”,找到共享打印机,右键点击选择“查看打印队列”,取消或重新排序打印任务。
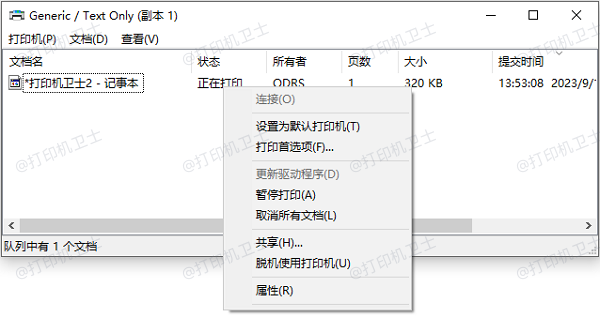
以上就是两台电脑连接一台打印机的方法步骤。希望对你有所帮助。如果有遇到打印机连接、共享、报错等问题,可以下载“打印机卫士”进行立即检测,只需要一步便可修复问题,提高大家工作和打印机使用效率。

 好评率97%
好评率97%
 下载次数:4635609
下载次数:4635609