共享打印机连不上 已共享的打印机连不上解决方法指南
打印机共享是打印机能够同时连接几台电脑的基础,这样可以有效提升效率和资源利用。但是当共享的打印机增多,有时候我们就会遇到共享打印机连不上的情况。针对这样的打印机问题应该如何解决呢?下面编者为大家介绍一下已共享的打印机连不上解决方法。

一、共享打印机连不上解决方法
1、网络连接问题
①、检查网络状态:确保电脑与打印机都连接在同一网络下。可以通过查看网络设置或尝试ping打印机的IP地址来验证网络连通性。
②、重启网络设备:重启路由器和/或交换机,有时候网络设备的小故障会导致连接不稳定。

2、IP地址冲突
①、检查IP地址:确认打印机的IP地址没有与网络中的其他设备冲突。通常,网络打印机的IP地址应该通过DHCP自动获取,或者手动设定一个静态地址。
②、调整IP地址:如果发现冲突,尝试更改打印机的IP地址,使其与其他设备的地址不重复。

3、共享设置错误
①、检查打印机共享设置:在打印机的管理界面或控制面板中确认打印机已经设置为共享模式。
②、检查电脑的网络发现设置:确保电脑上的网络发现功能开启,这样电脑才能看到网络上的共享资源。
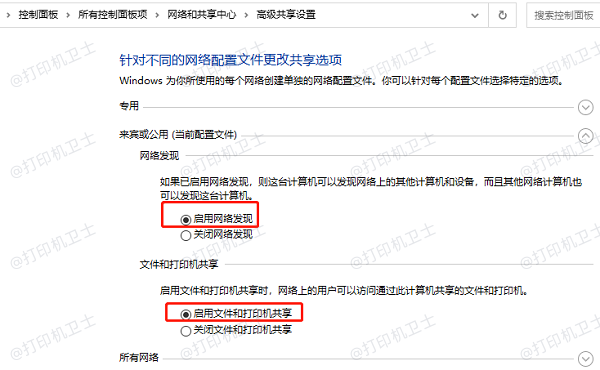
4、驱动程序不匹配
检查驱动版本:确保电脑上安装的是与打印机型号相匹配的最新驱动程序。然后重新安装驱动,卸载现有驱动,然后从“打印机卫士”下载最新的驱动程序重新安装。

 好评率97%
好评率97%
 下载次数:4579889
下载次数:4579889
①、安装并打开-打印机卫士,然后点击“立即检测”;
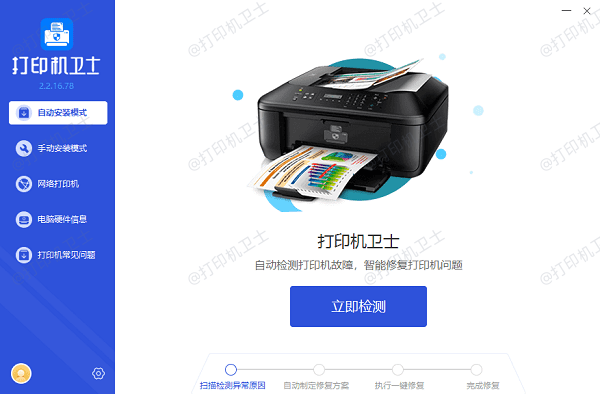
②、软件便会自动检测打印机型号匹配驱动以及检测打印机存在的问题;
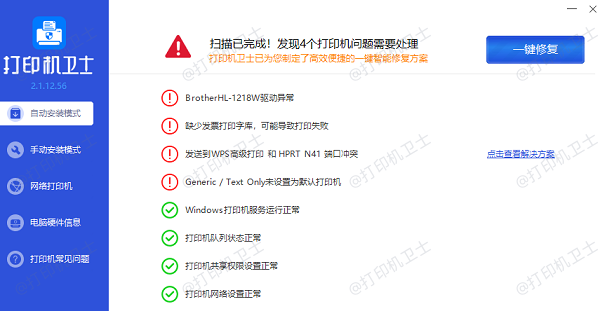
③、根据检测结果点击“一键修复”软件便会进行下载安装驱动,同时解决修复打印机问题。
5、防火墙或安全软件限制
①、检查防火墙规则:防火墙或安全软件可能阻止了电脑与打印机之间的通信。需检查并临时禁用防火墙,看是否能解决连接问题。
②、添加例外:如果禁用防火墙后连接成功,那么在防火墙中添加打印机或打印机服务(如Print Spooler)的例外规则。
6、打印服务异常
重启打印服务:通过Windows服务管理器,找到“Print Spooler”服务,将其停止后再重新启动,有时候服务异常也会导致连接问题。
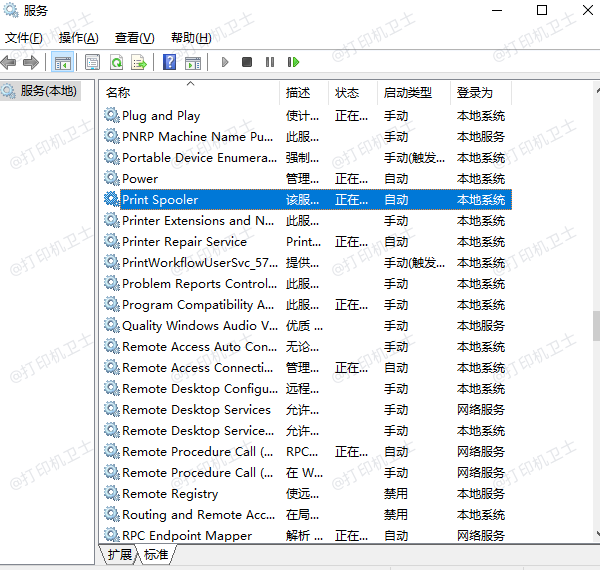
7、权限问题
检查用户权限:确保登录电脑的用户账户有权限访问网络上的共享资源。
修改权限设置:在打印机的共享设置中,检查并确保需要访问打印机的用户或用户组拥有适当的访问权限。
以上就是共享打印机连不上,已共享的打印机连不上解决方法指南。如果有遇到打印机连接、共享、报错等问题,可以下载“打印机卫士”进行立即检测,只需要一步便可修复问题,提高大家工作和打印机使用效率。