打印机显示错误和脱机怎么办 教你如何快速修复
在快节奏的工作与学习环境中,打印机是我们不可或缺的伙伴。然而,当它突然显示“错误”或“脱机”状态时,不仅会让人感到沮丧,还可能打乱我们的计划。本文旨在提供一系列实用步骤,帮助您迅速诊断并修复这些常见的打印机问题,确保您的工作流程不受干扰。

第一步:检查连接
1.1 确认物理连接
有线连接:检查USB或以太网电缆是否牢固地插入计算机和打印机。
无线连接:确认打印机已正确连接到您的Wi-Fi网络,并且网络信号良好。
1.2 检查电源
确保打印机已打开并正常供电,有时重启打印机可以解决一些暂时性的问题。
第二步:检查打印机状态
2.1 清除纸张卡住
如果打印机屏幕上显示“纸张卡住”,请按照打印机手册中的说明清除卡纸。
2.2 检查墨盒或碳粉
确保墨盒或碳粉充足,没有过期或安装不当。

2.3 查看错误代码
如果打印机屏幕显示具体的错误代码,请查阅用户手册或在线搜索该代码的含义及解决方法。
第三步:重置打印机设置
3.1 打印测试页
从控制面板或打印机菜单中选择“打印测试页”功能,以检查打印机的基本功能是否正常。
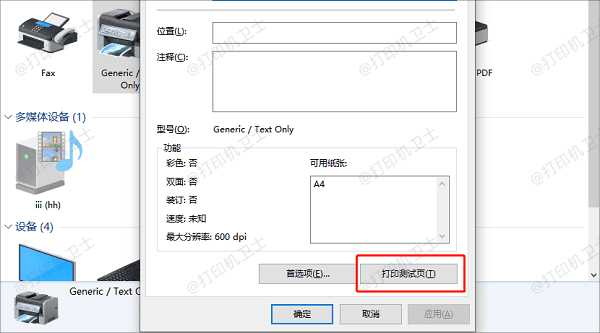
3.2 重置网络设置
对于无线打印机,尝试重置网络设置,重新连接到Wi-Fi网络。
3.3 工厂重置
如果以上步骤无法解决问题,可以考虑进行工厂重置,但请注意,这将删除所有自定义设置和保存的数据。
第四步:更新驱动程序和软件
4.1 检查驱动程序
驱动程序是电脑与打印机之间的桥梁,如果驱动程序过时或损坏,就可能导致打印问题。因此,我们需要及时更新打印机驱动程序,这可以通过打印机卫士来自动更新。

 好评率97%
好评率97%
 下载次数:4623212
下载次数:4623212
①、在打印机正常连接到电脑的前提下,打开打印机卫士,点击“立即检测”。
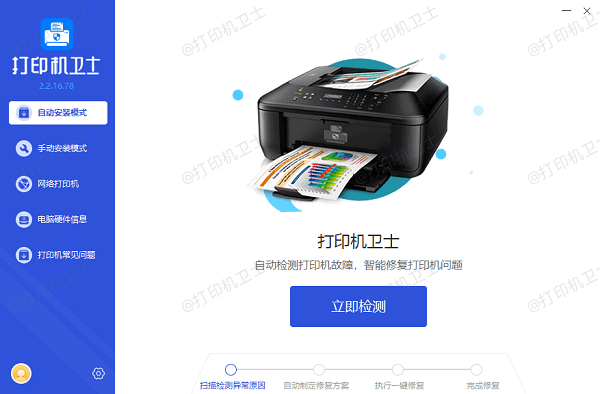
②、如果显示您的打印机驱动异常,点击“一键修复”。
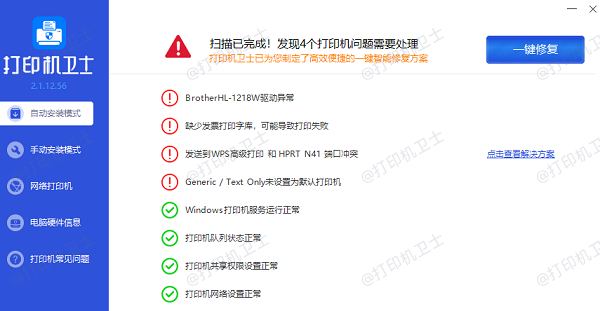
③、等待修复成功后,重启打印机,让新版驱动正常生效。
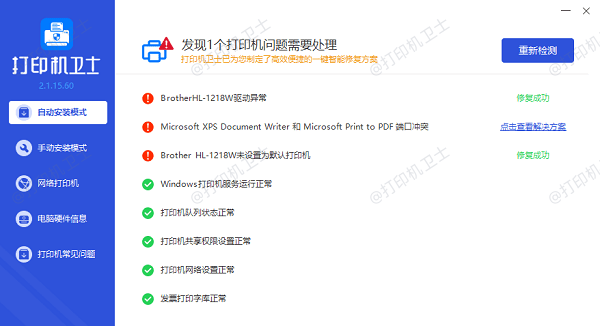
4.2 更新操作系统
确保您的计算机操作系统是最新版本,有时候系统更新会包含对打印机支持的改进。
第五步:检查打印队列
5.1 清理打印队列
打开控制面板中的“设备和打印机”,找到您的打印机,右键点击并选择“查看打印队列”。取消任何挂起或失败的打印作业。
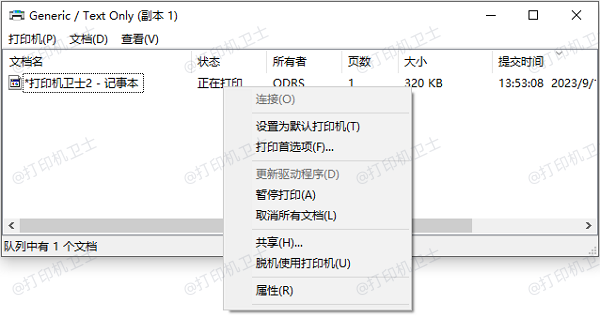
以上就是打印机显示错误和脱机怎么办,教你如何快速修复打印机错误和脱机问题。希望对你有帮助。如果有遇到打印机连接、共享、报错等问题,可以下载“打印机卫士”进行立即检测,只需要一步便可修复问题,提高大家工作和打印机使用效率。