电脑连接不上打印机解决办法 五步教你重新连接打印机
电脑连接打印机是我们发送打印任务实现打印的第一步,但有时候出于某些故障就会导致电脑连接不上打印机。所以,电脑与打印机之间的稳定连接成为高效工作的重要保障。下面将为广大用户介绍一下电脑连接不上打印机解决办法,实现快速连接打印机。

一、电脑连接不上打印机的原因分析
1、网络连接问题:如果打印机通过无线或有线网络与电脑相连,网络不稳定或路由器设置错误可能导致连接失败。
2、驱动程序冲突或缺失:打印机驱动程序未安装、过时或与系统不兼容,也是常见的连接障碍。
3、硬件故障:打印机或电脑的USB端口、网络接口损坏,或是打印机内部组件故障,都可能影响连接。
4、系统设置错误:操作系统中的防火墙、安全软件阻止了打印机的连接请求,或者打印机没有被设为默认打印机。
5、资源冲突:电脑上运行的其他应用程序或服务占用了打印机所需的系统资源,导致连接中断。
二、解决电脑连接不上打印机的步骤
1、检查物理连接

①、有线连接:确认打印机与电脑之间的USB线缆是否插紧,尝试更换线缆或使用其他USB端口。
②、无线连接:检查打印机是否已正确连接到Wi-Fi网络,重新启动路由器和打印机,确保网络信号良好。
2、重启设备
①、关闭打印机,等待几分钟后再重新开启,这有助于清除潜在的临时性故障。
②、同样,重启电脑也可以释放系统资源,重置网络连接。
3、更新或重新安装驱动程序
通过“打印机卫士”一键扫描匹配下载最新版本的驱动程序,并按照指示安装。如果已经安装了驱动程序,尝试卸载后重新安装,以确保所有组件正确配置。步骤如下:

 好评率97%
好评率97%
 下载次数:4614979
下载次数:4614979
①、安装并打开-打印机卫士,然后点击“立即检测”;
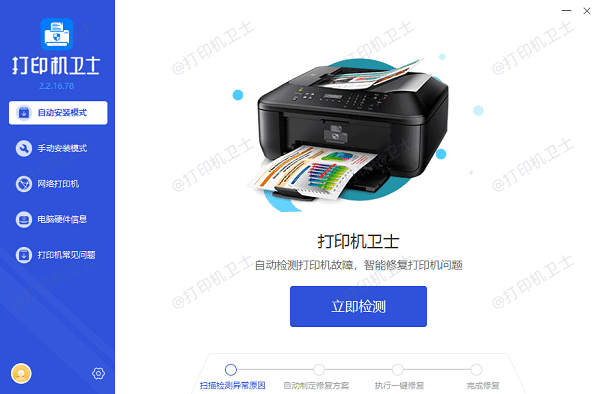
②、软件便会自动检测打印机型号匹配驱动以及检测打印机存在的问题;
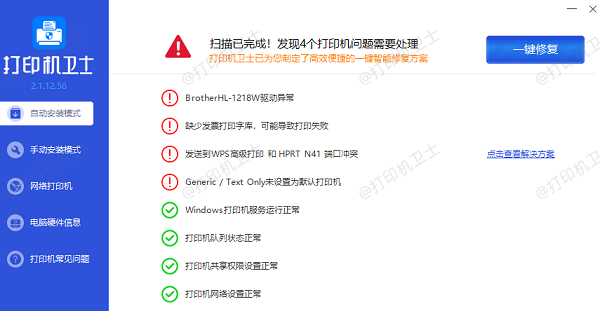
③、根据检测结果点击“一键修复”软件便会进行下载安装驱动,同时解决修复打印机问题。
4、检查系统设置
①、在电脑上打开“控制面板”或“设置”,进入“设备和打印机”(Windows)或“打印机与扫描仪”(macOS),检查打印机是否被列为可用设备。
②、将打印机设为默认打印机,确保没有其他安全软件阻止其连接。
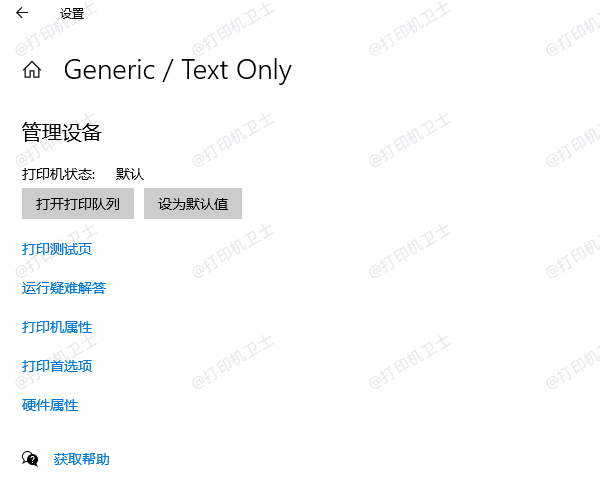
5、排除网络问题
①、对于网络打印机,检查IP地址设置是否正确,确保电脑和打印机位于同一网络段。
②、使用网络诊断工具,如ping命令,测试电脑与打印机之间的网络连通性。
以上就是电脑连接不上打印机解决办法,五步教你重新连接打印机。如果有遇到打印机连接、共享、报错等问题,可以下载“打印机卫士”进行立即检测,只需要一步便可修复问题,提高大家工作和打印机使用效率。