打印机提示端口错误怎么回事 看这里轻松解决!
在日常办公或家庭使用中,打印机作为重要的输出设备,其稳定性和效率直接影响着我们的工作效率。当我们在打印文件时,出现了提示“端口错误”,这一般是打印机与电脑之间的通信通道出现了问题。那应该怎么解决呢?本期小编就带大家一起来解决打印机端口错误的问题。
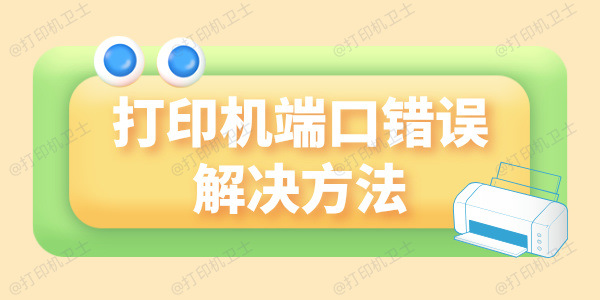
一、端口设置错误
检查打印机的连接端口是否正确设置。如果打印机是USB连接的,检查是否有物理损坏,如断裂、磨损等。
如果打印机连接没有问题,还可尝试更改端口设置,
在Windows系统中,点击“开始”菜单,搜索“控制面板”,找到并点击“查看设备和打印机”选项。
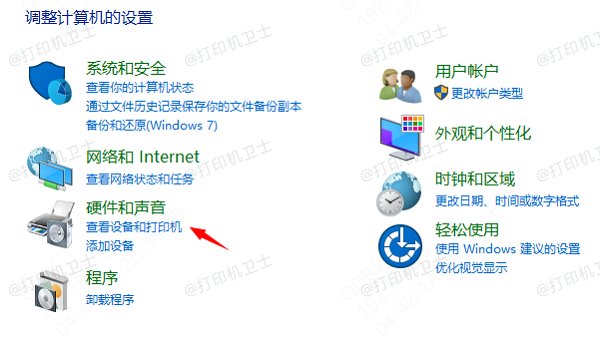
在设备和打印机列表中,点击“打印机和扫描仪”,找到出错的打印机,点击选择“打印机属性”。
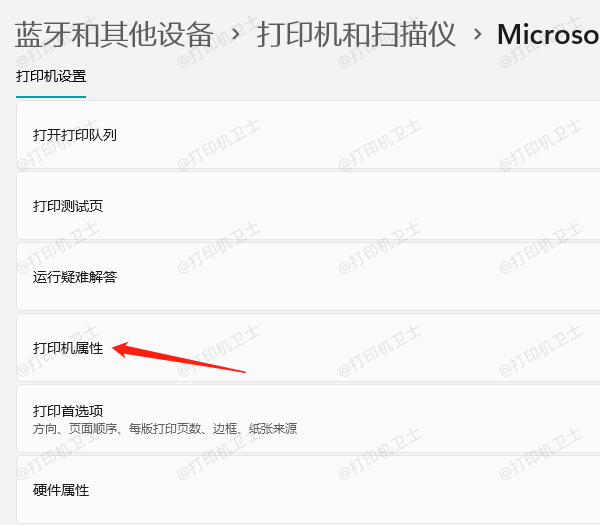
在弹出的属性窗口中,点击“端口”选项卡。检查当前选择的端口是否正确,如果不正确,选择正确的端口或添加新的端口。USB打印机,选择“USB端口”;网络打印机选择“标准TCP/IP端口”或“Windows打印机通过TCP/IP端口”。
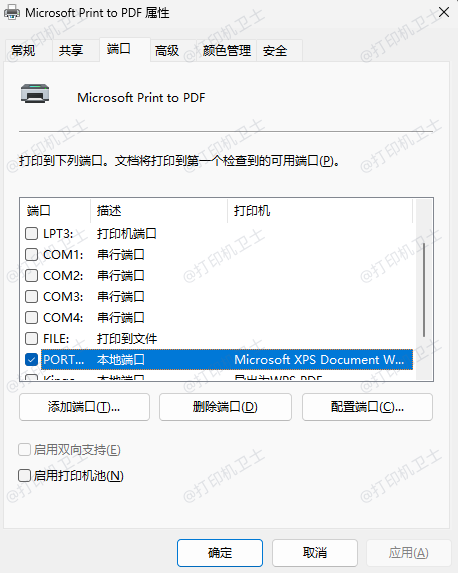
二、驱动程序问题
打印机驱动程序可能已损坏或过时,导致端口通信异常。可以先卸载当前的打印机驱动程序再重新安装。
1、按下“Win+X”打开设备管理器,展开打印队列部分。找到并右键点击您想要删除的打印机驱动程序,选择卸载设备。
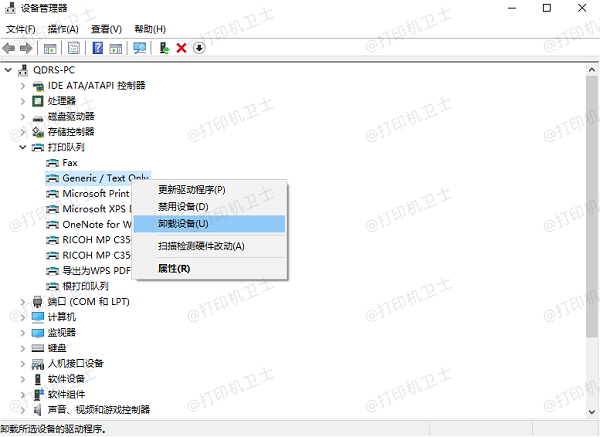
2、在弹出的确认窗口中,勾选删除驱动程序软件,然后点击卸载。
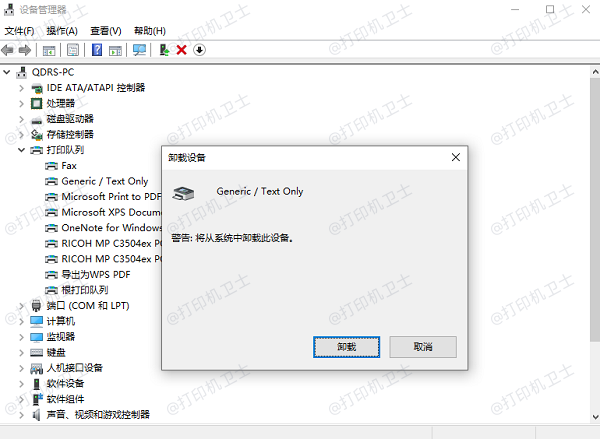
在重装打印机驱动的时候,为了避免出现打印机驱动与操作系统版本不兼容的问题,建议借助“打印机卫士”来帮您自动识别设备并匹配最新版的打印机驱动。
1、先将打印机正常连接到电脑,接着在电脑上打开打印机卫士,点击“立即检测”。
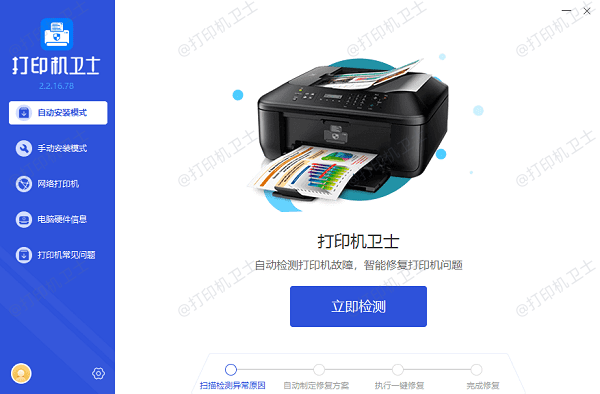
2、很快打印机卫士就能识别到您的打印机驱动异常,点击“一键修复”帮您安装驱动。
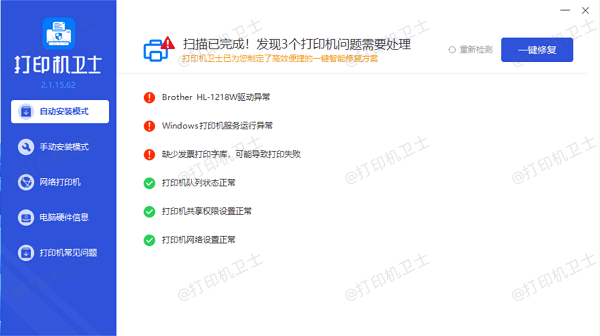
3、等待打印机驱动修复成功后,重启打印机,让新版的打印机驱动正常生效。
三、打印队列堵塞
有时,打印任务过多或某个任务出错会导致打印队列堵塞,进而影响端口通信。
在电脑的“控制面板”中找到“查看设备和打印机”,再点击“打印机和扫描仪”,选择您正在使用的打印机。
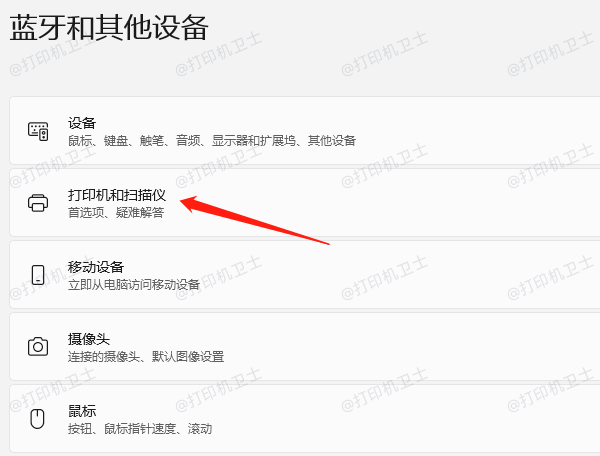
选择“打开打印队列”选项,点击“打印机”菜单,然后选择“取消所有文档”,然后重启打印机和电脑。
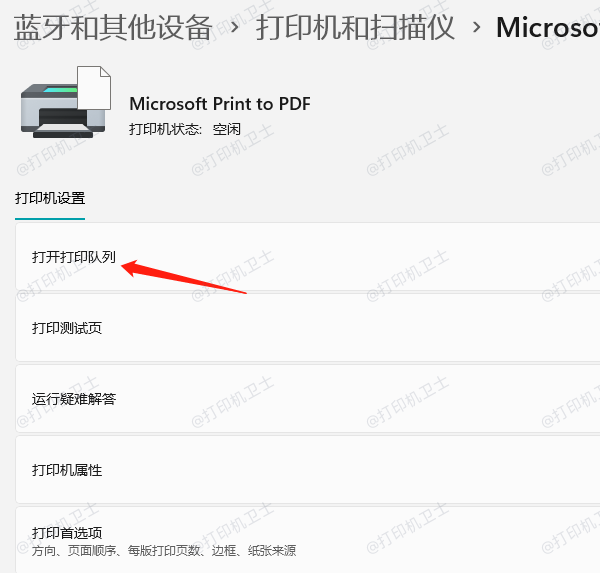
以上就是打印机提示端口错误的解决方法,希望对你有所帮助。如果有遇到打印机连接、共享、报错等问题,可以下载“打印机卫士”进行立即检测,只需要一步便可修复问题,提高大家工作和打印机使用效率。

 好评率97%
好评率97%
 下载次数:4598928
下载次数:4598928