win11打印机脱机状态怎么恢复正常 三种方法轻松搞定
在日常办公或学习中,打印机是我们不可或缺的得力助手。最近使用最新系统Win11的用户发现,使用电脑连接打印机时,发现打印机出现故障,打印机从正常状态变为离线状态,影响用户正常打印。那么,打印机脱机状态如何恢复正常呢?跟着小编一起往下看吧~

一、检查并更新驱动程序
驱动程序是打印机与计算机之间通信的桥梁,如果驱动程序过时或损坏,就可能导致打印机脱机。首先,您可以尝试更新驱动程序来解决问题。具体步骤如下:
①下载安装“打印机卫士”,它能自动识别连接的你的打印机型号,智能推荐并安装最适合的驱动程序,减少用户手动查找的繁琐,是大多数用户的理想选择。

 好评率97%
好评率97%
 下载次数:4613713
下载次数:4613713
②在打印机正常连接到电脑的前提下,打开打印机卫士,点击“立即检测”。
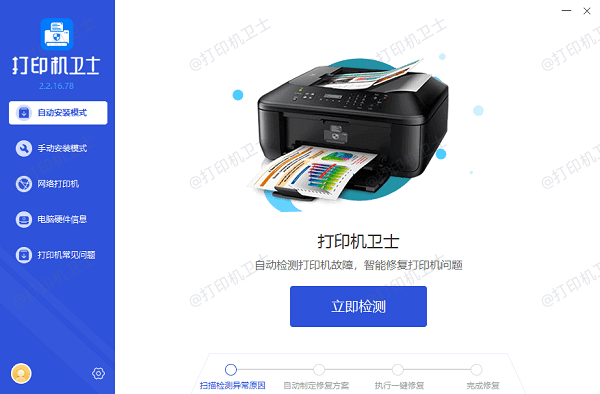
③扫描完成了,点击“一键修复”选项,它就会开始下载并安装与你的打印机相匹配的驱动程序。
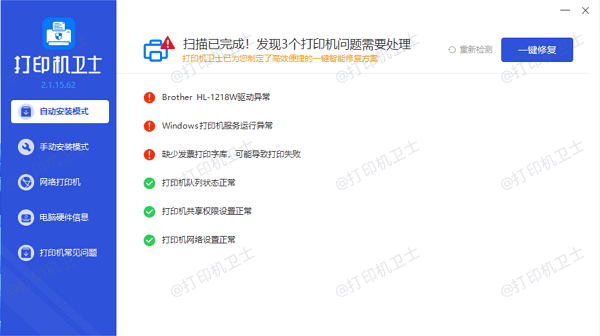
④更新完成后,重启电脑,让新驱动生效。
二、重启Print Spooler服务
Print Spooler服务是win11系统中负责处理打印作业的关键服务,如果该服务未启动或运行异常,也会导致打印机脱机。可以通过以下步骤重启该服务:
①按Win + X组合键,选择“运行”,输入“services.msc”并按回车键。
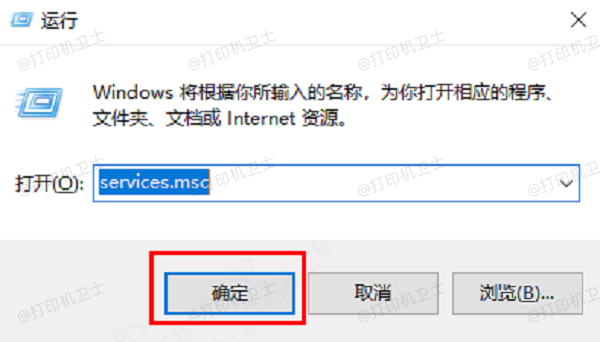
②在服务列表中,找到“Print Spooler”服务,双击打开其属性窗口。
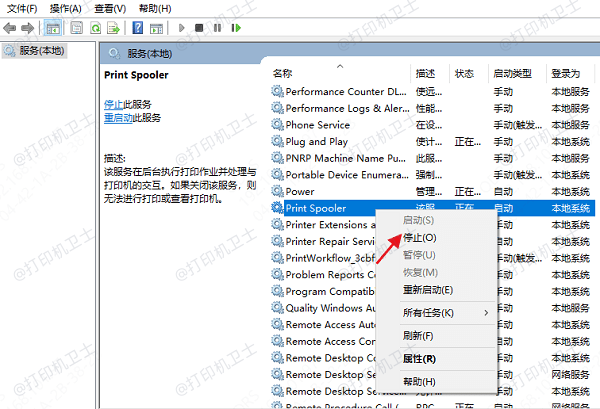
③点击“停止”按钮停止服务,然后再点击“启动”按钮启动服务。
④最后,将启动类型设置为“自动”,点击“应用”和“确定”保存设置。
三、检查打印机设置
有时候,打印机脱机可能是由于设置错误导致的。可以按照以下步骤检查并修改打印机设置:
①打开win11的设置窗口,点击“蓝牙和其他设备”,然后点击“打印机和扫描仪”。
②在打印机列表中,找到脱机的打印机,点击它下方的“管理”按钮。
③检查打印机的连接状态和网络设置,确保它们正确无误。
④如果打印机是通过USB连接的,可以尝试拔下USB线并重新连接。
以上就是win11打印机脱机状态恢复正常的方法,希望对你有所帮助。如果有遇到打印机连接、共享、报错等问题,可以下载“打印机卫士”进行立即检测,只需要一步便可修复问题,提高大家工作和打印机使用效率。

 好评率97%
好评率97%
 下载次数:4613713
下载次数:4613713