win10无法搜索共享打印机怎么办 快速解决方法大全
随着办公环境中网络打印机的普及,越来越多的用户依赖于共享打印服务来提高工作效率。然而,在使用Windows 10操作系统时,一些用户可能会遇到无法搜索到共享打印机的问题。本文将详细介绍可能的原因及解决步骤,帮助您轻松解决这一问题。

一、确认网络连接和共享设置
在排查问题之前,首先需要确认您的Windows 10电脑是否与共享打印机所在的网络正确连接,并且打印机的共享设置是否已正确配置。如果网络连接不稳定或打印机未被正确共享,则可能导致搜索不到打印机。
1、检查网络连接
打开“设置” > “网络和Internet”,查看网络状态是否正常。
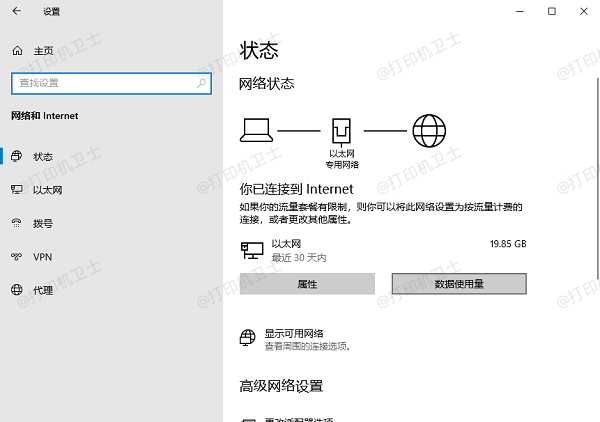
使用命令ipconfig检查IP地址、子网掩码和默认网关是否正确。
2、确认打印机共享状态
在安装了打印机的电脑上,打开“控制面板” > “设备和打印机”,找到要共享的打印机并右击选择“打印机属性”。
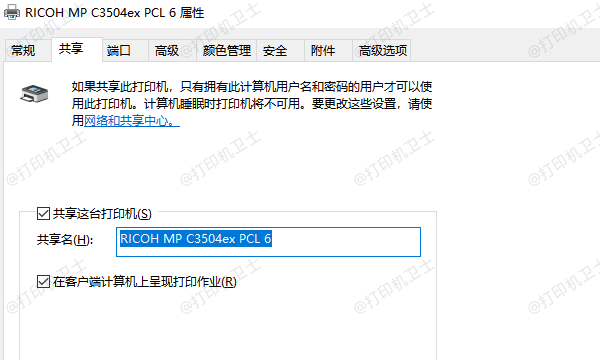
转到“共享”标签页,确认“共享这台打印机”的复选框已被勾选。
二、检查工作组和网络发现设置
Windows 10电脑和共享打印机必须处于同一个工作组内才能相互识别。此外,网络发现功能也必须启用,以允许电脑之间互相发现。
1、工作组一致性
在Windows 10电脑上,右键点击“此电脑” > “属性” > “高级系统设置” > “电脑名”标签页。
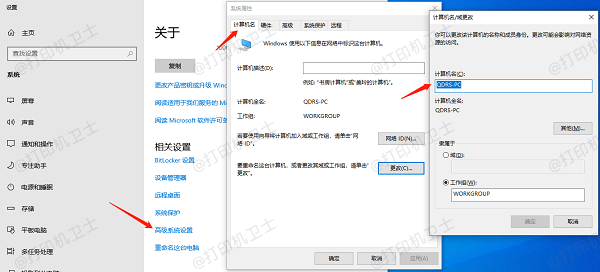
点击“更改”按钮,将电脑的工作组名称改为与共享打印机所在的工作组一致。
2、启用网络发现
在“控制面板” > “网络和共享中心” > “更改高级共享设置”中,启用网络发现功能。
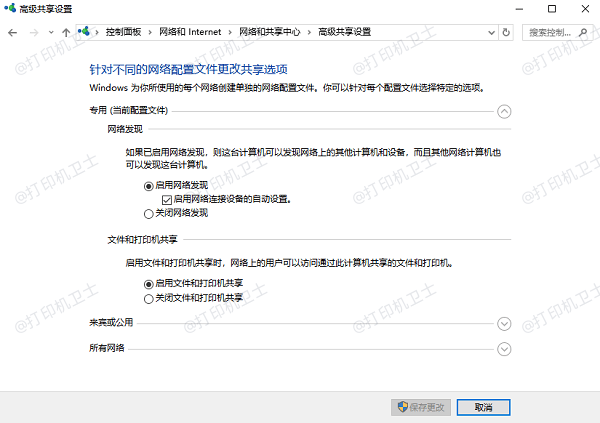
对于您当前连接的网络类型(例如家庭网络或工作网络),选择“启用网络发现”。
三、使用打印机卫士添加共享打印机
如果电脑自动搜索仍未能找到共享打印机,建议您可以使用打印机卫士来搜索共享打印机。
打开打印机卫士,进入网络打印机,点击搜索打印机,选择搜索到的打印机,点击下一步。

 好评率97%
好评率97%
 下载次数:4537240
下载次数:4537240
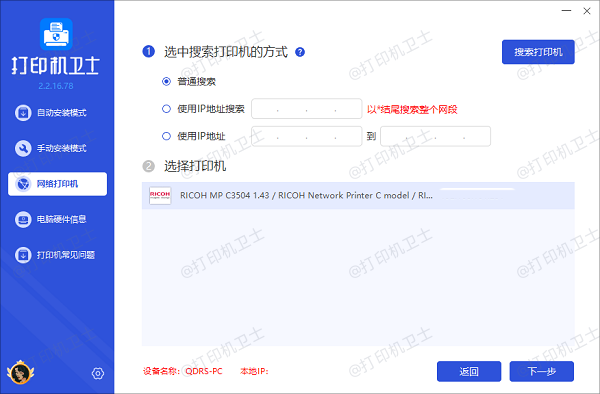
选择打印机型号,这可以直接在设备的外观标签上找到,接着点击一键安装。
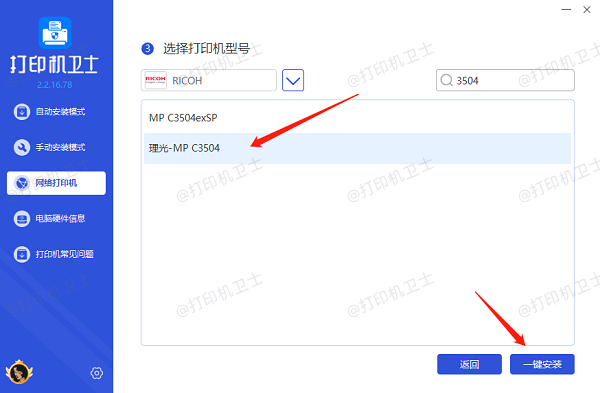
等待打印机驱动安装完成后,重启设备即可。
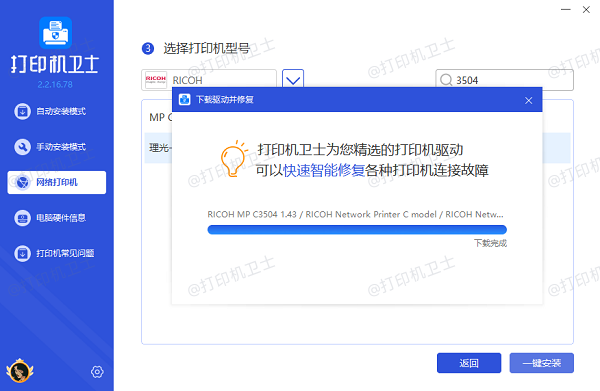
四、调整防火墙设置
某些情况下,防火墙可能会阻止Windows 10从网络中发现打印机。因此需要确保防火墙规则允许打印机通信,避免阻止网络访问。
在“控制面板” > “系统和安全” > “Windows Defender 防火墙”中,确认没有阻止打印机通信的规则。如果有,请创建一个例外或禁用防火墙暂时测试。
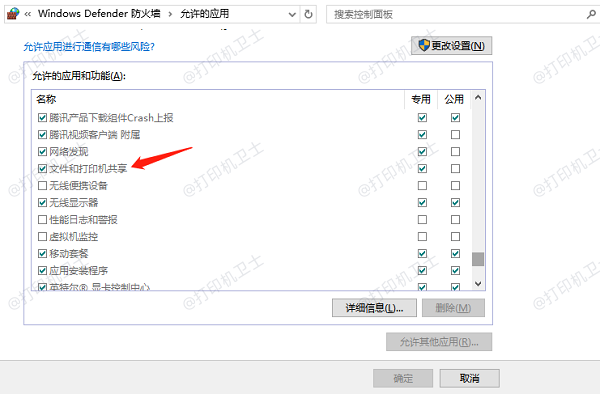
五、更新打印机驱动程序
有时,旧版本的驱动程序可能会导致兼容性问题,这些兼容性问题可能导致打印机无法被正确识别或搜索到。
确认打印机连接无误后,打开打印机卫士进行检测,如果显示打印机驱动异常,点击一键修复。

 好评率97%
好评率97%
 下载次数:4537240
下载次数:4537240
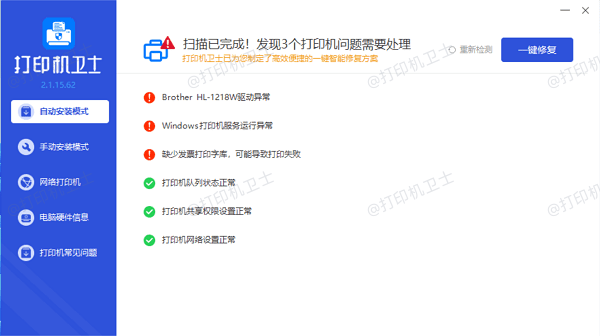
等待修复成功后,重启打印机,让新版的驱动程序正常加载。
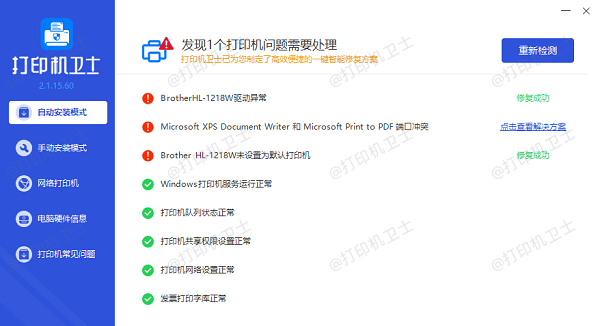
以上就是win10无法搜索共享打印机的解决方案。希望对你有所帮助。如果有遇到打印机连接、共享、报错等问题,可以下载“打印机卫士”进行立即检测,只需要一步便可修复问题,提高大家工作和打印机使用效率。