win11连接共享打印机报错709怎么办 打印机报错的解决方法
在日常办公环境中,打印机是不可或缺的一部分。随着Windows 11操作系统的普及,用户在使用共享打印机时可能会遇到各种问题,其中错误代码709是一个比较常见的问题。错误709通常表示“远程计算机拒绝了连接请求”,这可能是由于网络配置不当、驱动程序不兼容或安全设置阻止等原因造成的。下面我们将详细探讨如何解决这一问题。

一、错误709的常见原因
1、网络问题:确保打印机和电脑都连接到了同一网络。
2、防火墙或安全软件:某些安全设置可能阻止了连接。
3、打印队列繁忙:如果打印机正在处理大量打印任务,则可能会暂时拒绝新的连接请求。
4、驱动程序不匹配:使用了不正确的打印机驱动程序。
5、打印机服务未启动:Windows 打印服务没有运行。
6、权限问题:用户账户可能没有足够的权限来访问打印机。
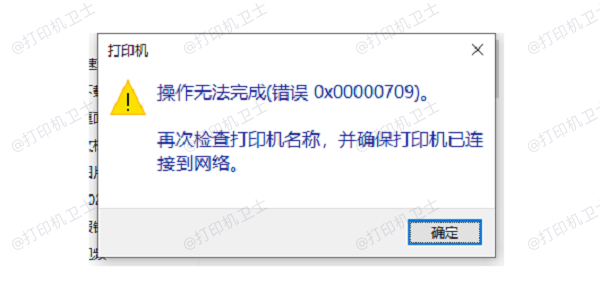
二、解决方案
1、检查网络连接
验证打印机和电脑是否连接到同一个局域网。
尝试重启路由器和打印机,有时候简单的重启就能解决问题。
2、更新或重新安装打印机驱动
检查打印机驱动情况,确保打印机驱动版本不会过于老旧,可以通过打印机卫士工具一键检测驱动以及电脑连接情况。

 好评率97%
好评率97%
 下载次数:4566573
下载次数:4566573
①、在打印机正常连接到电脑的前提下,打开打印机卫士,点击“立即检测”。
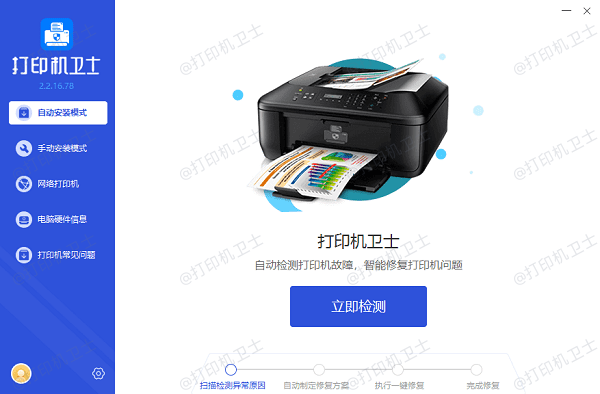
②、如果显示您的打印机驱动异常,点击“一键修复”。
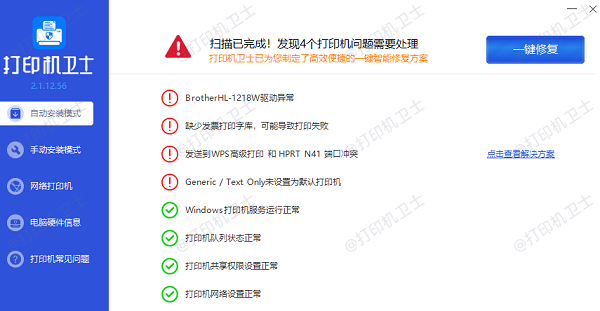
③、等待修复成功后,重启打印机,让新版驱动正常生效,再进行打印。
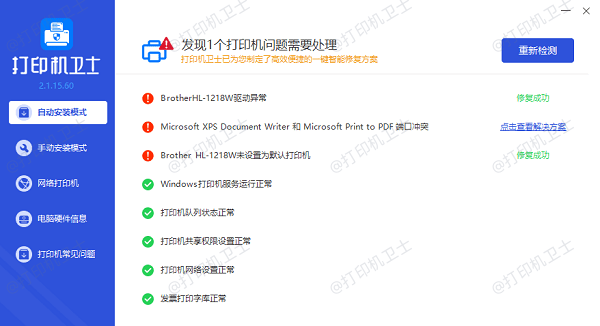
3、检查防火墙和安全软件设置
暂时禁用防火墙或安全软件,看是否能够正常连接。
如果禁用后可以连接,那么需要在防火墙中添加打印机的例外规则。
4、清理打印队列
在电脑上打开“设备和打印机”窗口。
右键点击目标打印机,选择“查看正在打印什么”。
取消所有正在等待的任务。
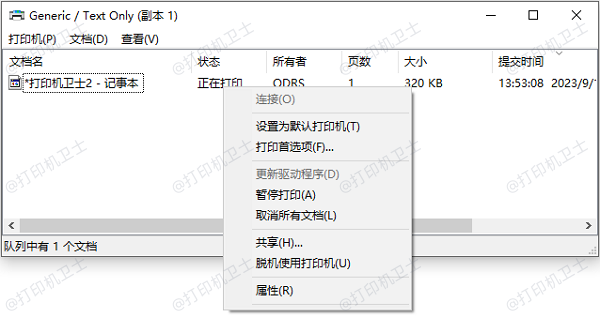
5、启动打印机服务
使用快捷键 `Win + R` 打开运行对话框,输入 `services.msc` 并按回车键。
在服务列表中找到“Print Spooler”服务,确保它处于“启动”状态。
如果服务被禁用,请右键点击并选择“启动”。
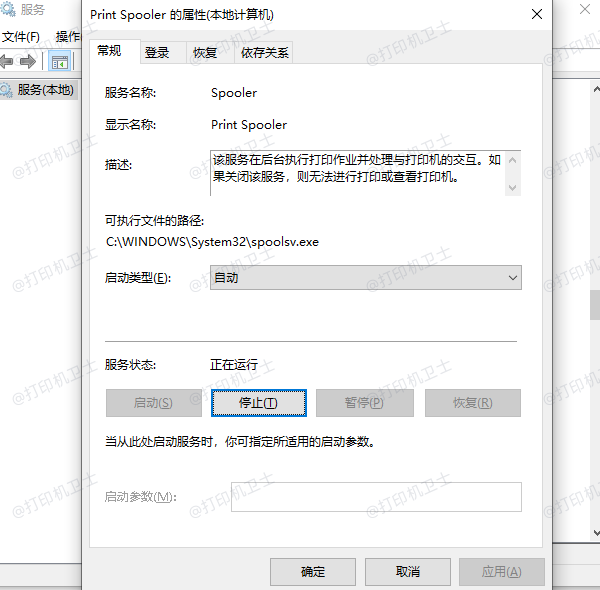
6、检查用户权限
在“控制面板”中找到“用户账户”。
确保当前使用的账户有管理打印机的权限。
如果需要,添加相应的权限。
7、使用网络诊断工具
在Windows 11中,可以通过“设置” > “系统” > “疑难解答”来运行网络诊断。
运行诊断后,根据提示进行修复。
8、检查TCP/IP协议设置
在“控制面板” > “网络和Internet” > “网络和共享中心” > “更改适配器设置”中,右键点击你的网络连接,选择“属性”。
在“网络”标签页中,双击“Internet 协议版本 4 (TCP/IPv4)”。
确保TCP/IP设置正确(通常是自动获取IP地址)。
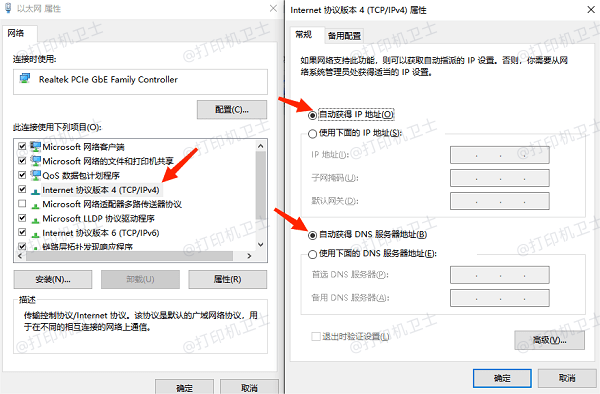
9、使用命令提示符
以管理员身份打开命令提示符。
输入 `net use \\printer_ip\sharename /delete` 命令来删除旧的连接。
再次尝试连接打印机。
以上就是win11连接共享打印机报错709怎么办,打印机报错的解决方法,希望对你有帮助。如果有遇到打印机连接、共享、报错等问题,可以下载“打印机卫士”进行立即检测,只需要一步便可修复问题,提高大家工作和打印机使用效率。

 好评率97%
好评率97%
 下载次数:4566573
下载次数:4566573