打印机共享成功但是无法打印怎么办 常见的5种解决办法
在现代办公环境中,打印机的网络共享已经成为了一种非常普遍的需求。它不仅可以提高工作效率,还能帮助节省成本。然而,在实际应用中,我们经常会遇到这样的情况:打印机虽然已经成功设置为共享状态,但在其他电脑上却无法正常打印文档。本文将针对这一问题,提供详细的排查和解决步骤。

一、确认网络连接
确保所有设备都处于同一个网络环境下是解决打印机无法打印问题的第一步。如果网络连接不稳定或者不正确,打印机将无法接收到打印任务。
确认所有电脑与打印机是否连接到了同一局域网内。
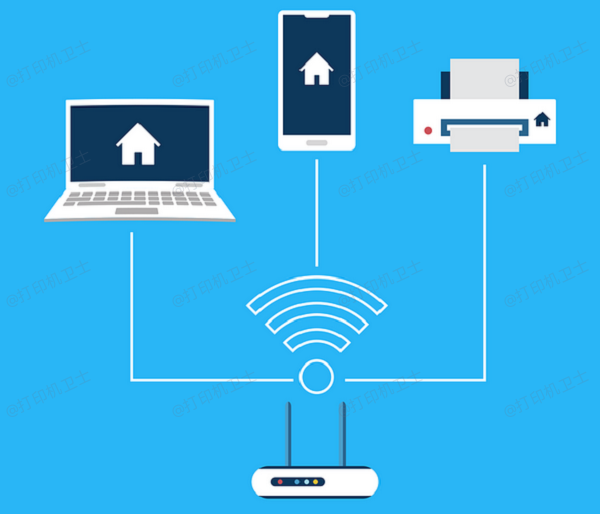
使用ping命令测试从客户端到打印机的网络连接是否正常。
如果网络不稳定,尝试重启网络设备以恢复连接。
二、检查打印机驱动程序
驱动程序是连接打印机硬件与操作系统之间的桥梁。如果驱动程序版本过旧或不兼容,则可能导致打印任务无法正常执行。为了避免您在更新或安装打印机驱动的过程中出现兼容性问题,建议可以使用打印机卫士来自动识别设备并匹配最新版本的驱动程序。
检查打印机连接无误后,在电脑上打开打印机卫士,点击立即检测。

 好评率97%
好评率97%
 下载次数:4637862
下载次数:4637862
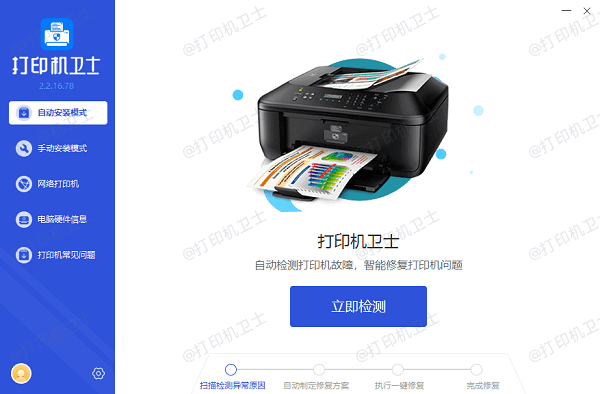
如果检测到打印机驱动异常,点击一键修复。
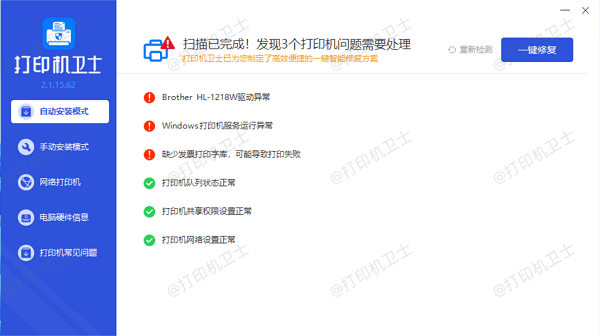
等待修复成功后,重启设备,让更新后的打印机驱动正常加载。
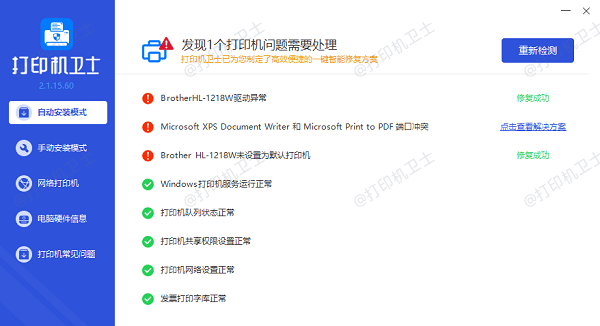
三、检查打印机队列
当打印机队列中有未完成的任务时,新的打印请求可能会被阻塞。此外,错误的任务也可能导致打印机停止响应。
在控制面板中的“设备和打印机”选项下找到目标打印机,双击打开其属性窗口,检查打印队列中是否有卡住的任务。
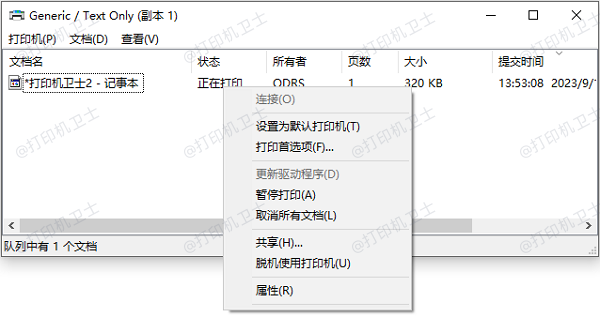
如果发现有问题的任务,可以选择并取消这些任务。
在Windows中可以通过“服务”管理器重启“Print Spooler”服务来清空打印队列。
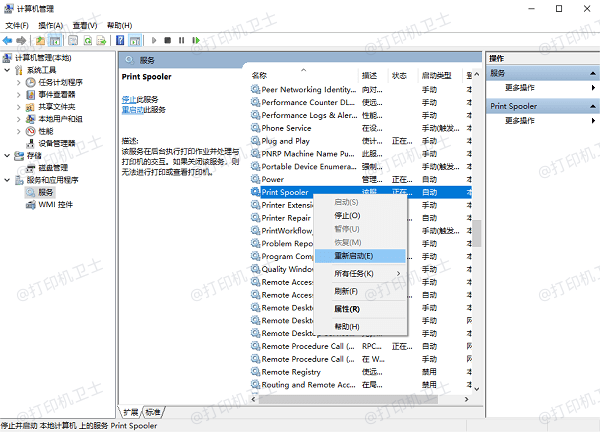
四、检查打印权限
有时候,用户可能没有足够的权限来使用共享打印机,尤其是在企业网络环境中,管理员通常会对打印机访问进行限制。
确保用户账户具有访问打印机的必要权限,如果需要,联系网络管理员为用户账户分配适当的打印权限。
确认打印机的共享设置允许网络上的用户进行访问。
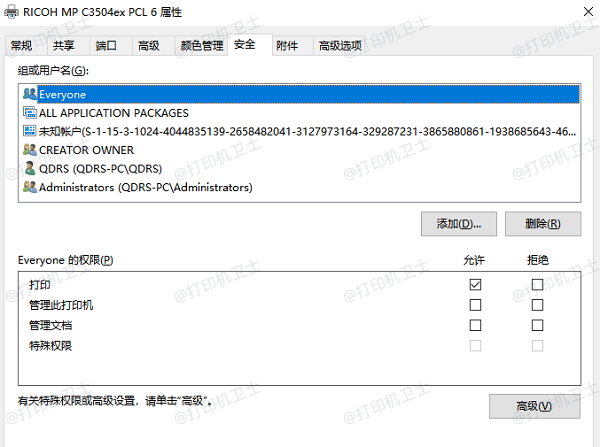
五、检查防火墙
某些情况下,防火墙可能会阻止打印任务通过网络发送到打印机。
暂时关闭防火墙,看是否能够成功打印。
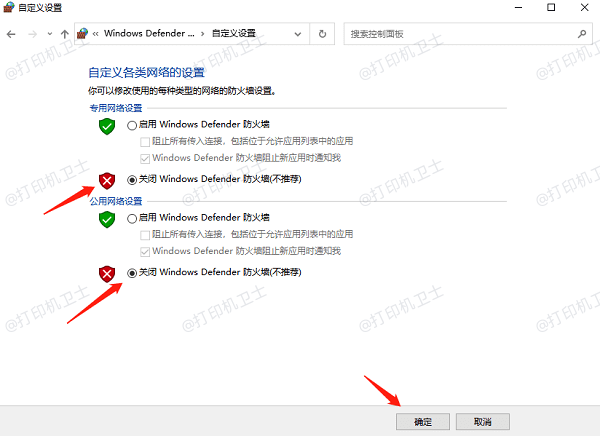
如果关闭防火墙后打印正常,那么可以考虑将打印机端口添加到防火墙的例外规则中。
以上就是打印机共享成功但是无法打印的解决方案。希望对你有所帮助。如果有遇到打印机连接、共享、报错等问题,可以下载“打印机卫士”进行立即检测,只需要一步便可修复问题,提高大家工作和打印机使用效率。

 好评率97%
好评率97%
 下载次数:4637862
下载次数:4637862