打印机连续打印不停要怎样取消 三种解决方法介绍
打印机打印纸张过程中,有时我们会遇到打印机突然开始连续打印,而找不到立即停止的方法,这种情况不仅浪费纸张和墨水,还可能延误工作进度。本文将介绍几种有效的方法来停止打印机的连续打印,便于用户快速取消打印机任务。
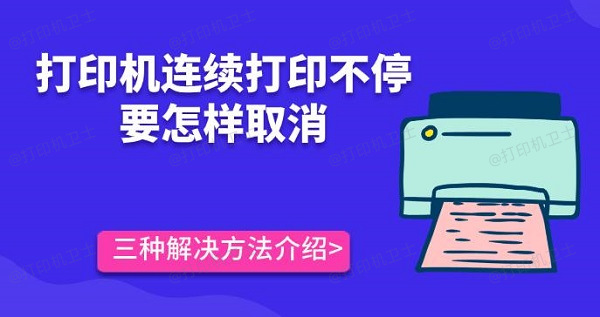
一、紧急情况下取消打印
当打印机正在连续打印,而您需要立刻停止它时,可以采取以下几种措施:
1、物理断开连接:最直接的方法就是拔掉打印机的电源插头或USB线,这样可以立即中断打印任务。但请注意,这种做法可能会导致未完成的任务丢失,因此只建议在紧急情况下使用。

2、使用控制面板:部分高端打印机配备了控制面板,您可以在上面找到“停止”、“取消所有任务”等按钮,按下这些按钮通常能立即终止当前打印作业。
二、通过操作系统管理打印队列
对于大多数情况而言,通过计算机操作系统来管理打印队列是一种更为温和且可控的方法。
1、打开打印队列:在Windows系统中,可以通过“开始”菜单进入“设备和打印机”或直接搜索“打印机”,找到正在使用的打印机图标后右键点击,选择“查看打印队列”或“打印机队列”。
2、取消打印任务:在打印队列窗口中,可以看到所有待处理的打印任务列表。您可以选择某个特定任务,然后点击“取消”按钮来终止它;如果需要停止所有任务,则可以选择“取消所有文档”或“清除打印队列”。
3、暂停打印:如果您只是暂时不需要打印,但不想完全取消任务,可以使用“暂停打印”的功能,这样可以保留任务而不实际执行它们。
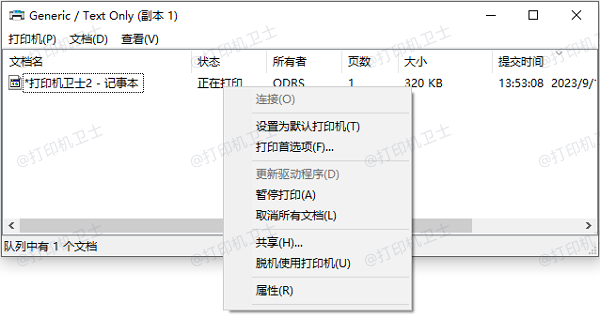
三、软件层面的干预
除了上述方法外,还可以从软件层面上进行干预,防止不必要的连续打印发生。
1、打印机驱动管理软件:打印机驱动管理软件可以监控和控制打印活动,如果没有安装或更新打印机驱动,可以通过“打印机卫士”及时检测安装,同时修复打印机存在的一些故障问题。

 好评率97%
好评率97%
 下载次数:4638235
下载次数:4638235
①、安装并打开-打印机卫士,然后点击“立即检测”;
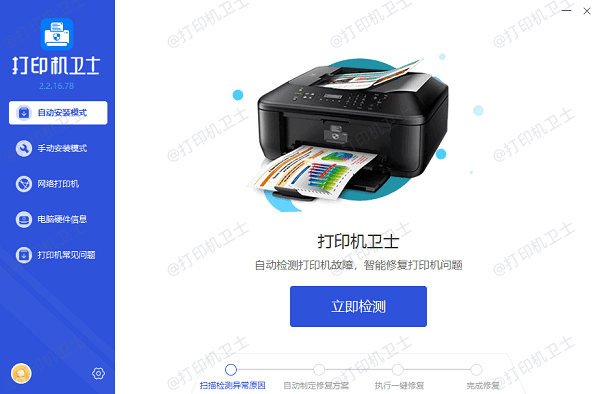
②、软件便会自动检测打印机型号匹配驱动以及检测打印机存在的问题;
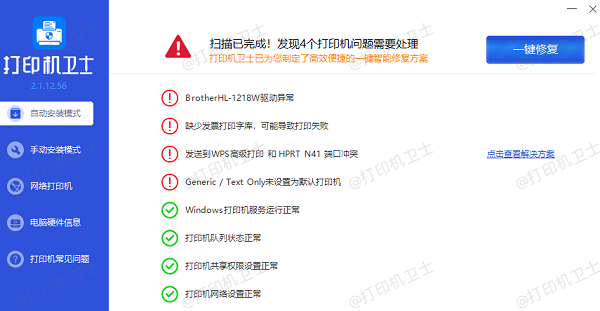
③、根据检测结果点击“一键修复”软件便会进行下载安装驱动,同时解决修复打印机问题。
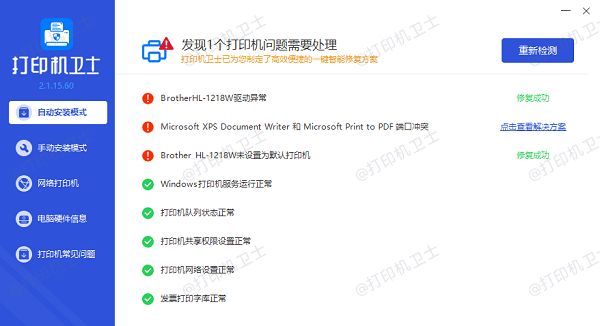
2、检查打印设置:确保您的打印设置正确无误,比如没有设置成“重复打印”或“连续打印模式”。在发送打印命令前仔细检查,避免错误配置导致连续打印。
3、设置权限限制:在公共或共享环境中,管理员可以设置打印机权限,限制用户能够执行的操作,从而减少因误操作导致的连续打印事件。
以上就是打印机连续打印不停要怎样取消,三种解决方法介绍。如果有遇到打印机连接、共享、报错等问题,可以下载“打印机卫士”进行立即检测,只需要一步便可修复问题,提高大家工作和打印机使用效率。