打印机怎么连接到另一台电脑 3步教会共享打印机
随着技术的发展,越来越多的人拥有了多台电脑,特别是在家庭办公环境中,共享一台打印机的需求变得日益普遍。然而,对于许多用户来说,如何将打印机从一台电脑切换到另一台电脑上使用并不是一件容易的事。本文将详细介绍几种常见的方法来实现这一目标,无论您是使用有线还是无线打印机,都能够找到适合自己的解决方案。
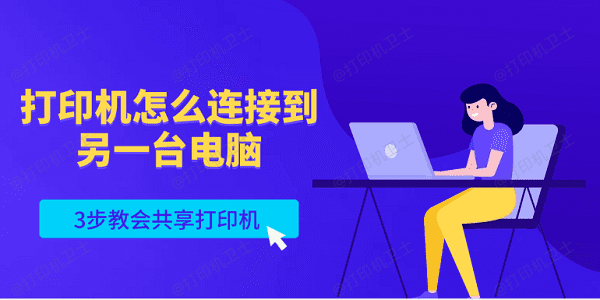
一、通过USB电缆直接连接打印机
当您希望将打印机从一台电脑直接切换到另一台电脑时,最直接的方式就是通过USB电缆来完成这一操作。这种方法适用于没有网络共享需求的情况。
首先,在原来的电脑上,安全地移除USB电缆。确保不是简单地拔掉电缆,而是通过系统的“安全移除硬件”选项来完成。

将USB电缆插入新电脑的USB端口。等待系统自动检测到新的硬件,并根据提示安装任何必要的驱动程序。
如果系统未能自动安装打印机驱动,您需要手动下载并安装。可以使用打印机卫士来自动下载并安装最新版本的驱动程序。

 好评率97%
好评率97%
 下载次数:4640531
下载次数:4640531
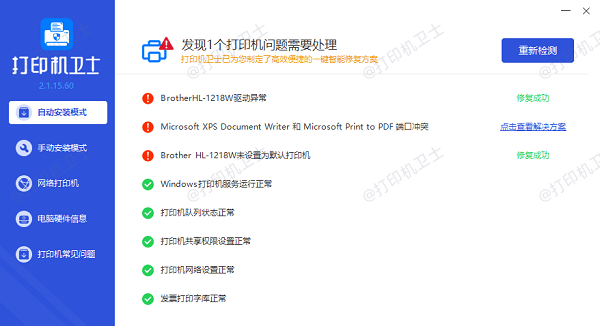
二、使用无线打印机(通过局域网共享打印机)
如果您希望通过局域网让多台电脑共享同一台打印机,那么建立一个网络打印机共享环境是一个不错的选择。这种方式尤其适用于小型办公室或家庭网络。
首先确保您的打印机支持网络连接功能,并且已经正确地连接到了路由器或交换机上。
在连接打印机的主电脑上打开控制面板,进入“设备和打印机”,右键点击对应的打印机图标,选择“打印机属性”,然后找到“共享”选项卡,勾选“共享这台打印机”,并指定一个共享名。
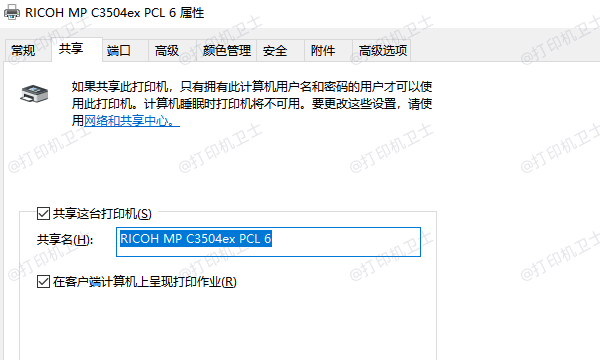
在其他需要使用该打印机的电脑上,打开打印机卫士,进入网络打印机界面。

 好评率97%
好评率97%
 下载次数:4640531
下载次数:4640531
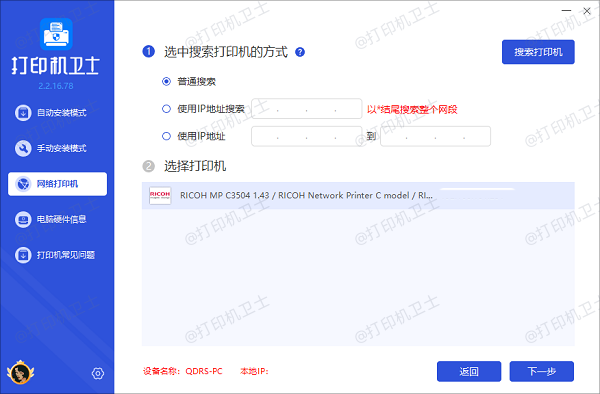
点击搜索打印机,等待软件自动搜索共享打印机,选择它并点击下一步。
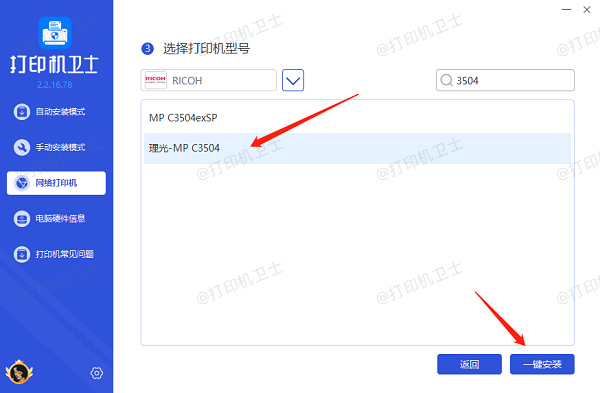
接着选择打印机型号,如果您不清楚设备型号,可以通过打印机外壳标签或说明书找到。
最后点击一键安装,等待打印机卫士帮您快速安装打印机驱动。
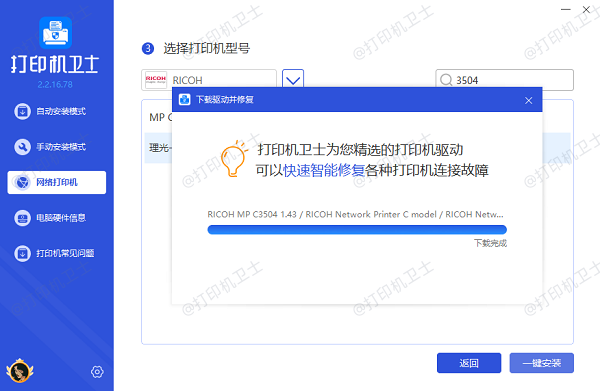
三、打印测试页
当您成功通过连接到另一台电脑后,需要打印一张测试页来验证打印机是否正常工作。
在另一台电脑上打开“控制面板”,进入“设备和打印机”,找到已连接的共享打印机图标。
右键点击打印机图标,选择“打印测试页”。
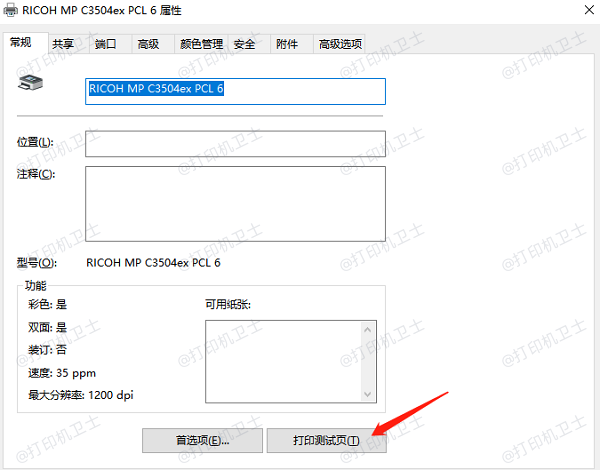
接收测试页,检查页面上的文字是否清晰,图像是否完整。
以上就是打印机连接另一台电脑的操作步骤。希望对你有所帮助。如果有遇到打印机连接、共享、报错等问题,可以下载“打印机卫士”进行立即检测,只需要一步便可修复问题,提高大家工作和打印机使用效率。

 好评率97%
好评率97%
 下载次数:4640531
下载次数:4640531