打印机点错了一直打印怎么取消 方法步骤介绍
打印机作为工作经常需要使用的设备,随着打印任务的增加,有时候我们会不小心点错了,打印了不需要的文件。那么,打印机点错了一直打印怎么取消呢?如何有效地取消这些错误打印任务就成了我们需要掌握的一项技能。下面将详细介绍几个简单有效的步骤来解决取消打印这一问题。

一、打印机点错了一直打印怎么取消
1、访问打印队列
①、找到打印机图标:首先确保您的电脑已经连接到打印机,并且打印机处于开启状态。接着,在任务栏右下角找到打印机图标(如果没有显示,请点击“显示隐藏的图标”)。
②、查看打印队列:点击打印机图标后,会弹出一个窗口展示当前正在处理的打印任务列表。

2、停止打印任务
如果打印任务已经开始打印,您需要立即前往打印机处,按下打印机上的“暂停”或“取消”按钮(如果有的话),以暂停当前的打印作业。
3、取消不需要的任务
①、进入控制面板:在Windows系统中,可以通过“开始菜单”>“设置”>“设备”>“打印机和扫描仪”来访问打印机设置。这里需要确定打印机的驱动是否正确安装,如果驱动没有安装连接,则可能无法取消。这里需要通过“打印机卫士”软件一键进行检测安装。

 好评率97%
好评率97%
 下载次数:4642339
下载次数:4642339
①、安装并打开-打印机卫士,然后点击“立即检测”;
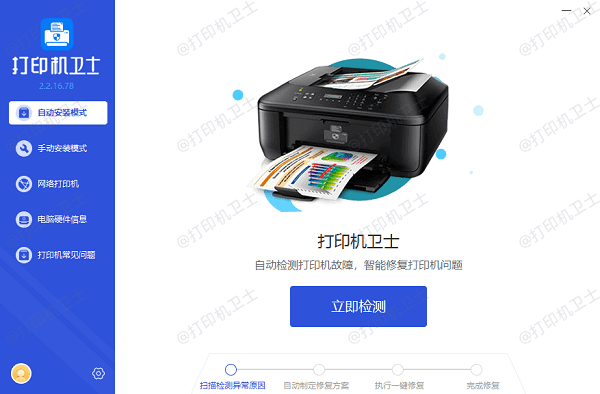
②、软件便会自动检测打印机型号匹配驱动以及检测打印机存在的问题;
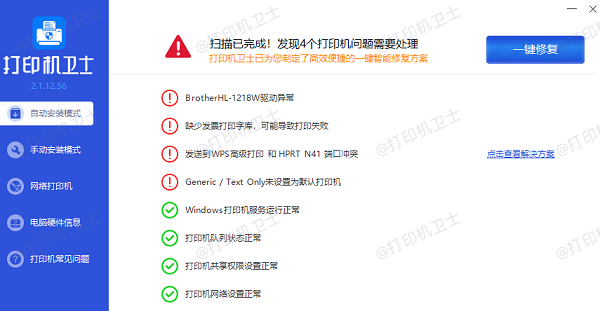
③、根据检测结果点击“一键修复”软件便会进行下载安装驱动,同时解决修复打印机问题。
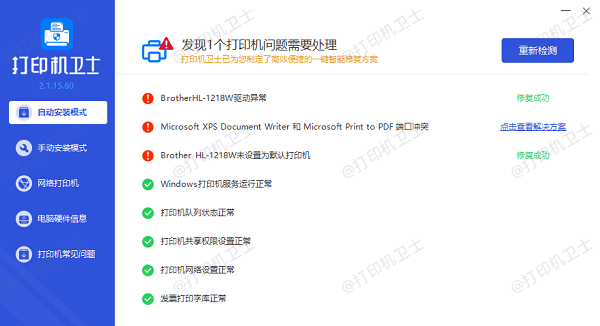
②、选择目标打印机:在打印机和扫描仪页面,找到您当前使用的那台打印机,然后点击它。
③、管理打印任务:点击“管理”,接着选择“查看活动”,这将打开打印机的队列窗口。
④、取消任务:在队列窗口中,找到您想要取消的打印任务,右键点击该任务并选择“取消”。
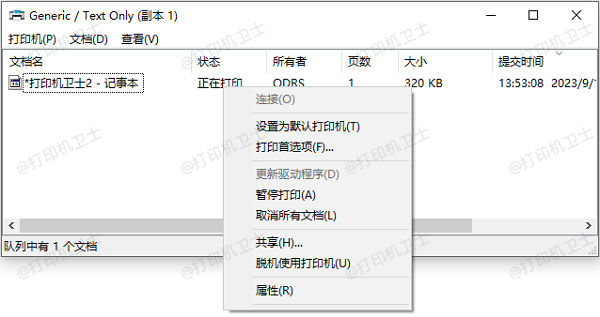
4、清理打印队列(可选)
对于一些老旧的打印任务,即使它们已经被取消了,也可能依然留在队列中。您可以定期清理这些已取消的任务,以保持队列的整洁。
以上就是打印机点错了一直打印怎么取消,方法步骤介绍。如果有遇到打印机连接、共享、报错等问题,可以下载“打印机卫士”进行立即检测,只需要一步便可修复问题,提高大家工作和打印机使用效率。