无法勾选共享打印机怎么办 5种方法教你解决
在日常办公中,共享打印机是提高工作效率的重要工具。然而,有时我们会遇到无法勾选共享打印机的情况,这可能会导致打印任务无法顺利进行。本文将详细介绍解决这一问题的多种方法,帮助您快速恢复打印机共享功能。
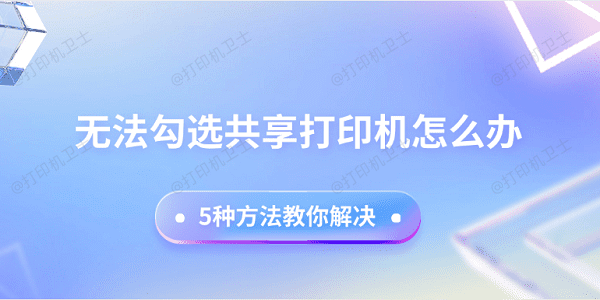
一、更新打印机驱动程序
过时或损坏的打印机驱动程序可能导致共享打印机功能无法正常使用。建议使用打印机卫士来检测打印机并匹配最新版本的驱动程序,避免更新过程中出现兼容性问题。

 好评率97%
好评率97%
 下载次数:4606434
下载次数:4606434
将打印机正确连接上电脑后,打开打印机卫士进行检测,如果检测到您的打印机驱动异常,点击一键修复。
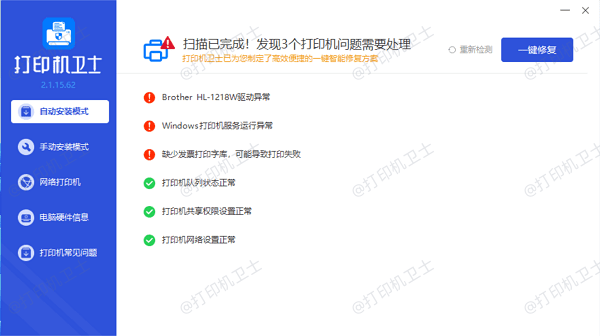
等待修复完成后,重启电脑以确保更改生效。
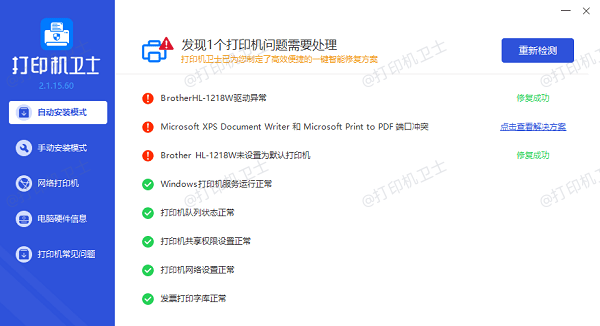
二、检查打印机服务状态
共享打印机功能依赖于多个系统服务的正常运行。如果这些服务未启动或被禁用,可能会导致无法勾选共享打印机选项。
按下Win + R键,输入services.msc,按回车键。
在服务列表中找到以下服务,并确保它们的启动类型设置为“自动”,且状态为“正在运行”:
Print Spooler:负责管理所有打印任务。
Server:支持文件、打印和命名管道共享。
Workstation:管理网络连接。
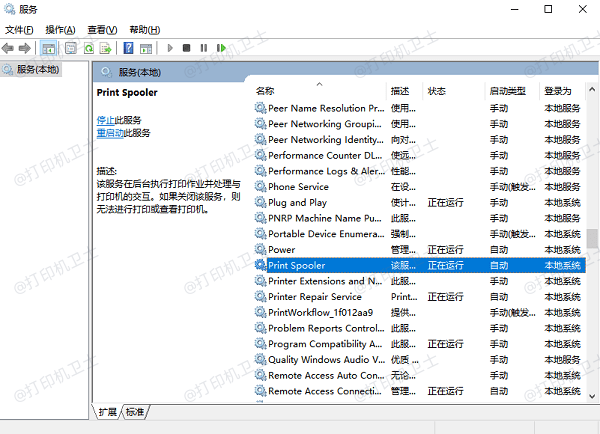
如果上述服务未启动,右键点击服务名称,选择“启动”。
三、配置网络和共享设置
网络和共享设置不正确也可能导致无法勾选共享打印机。确保网络发现和文件及打印机共享功能已启用。
点击任务栏右下角的网络图标,选择“网络和共享中心”,在左侧菜单中,点击“更改高级共享设置”。
在“专用”网络配置文件下,勾选“启用网络发现”和“启用文件和打印机共享”。
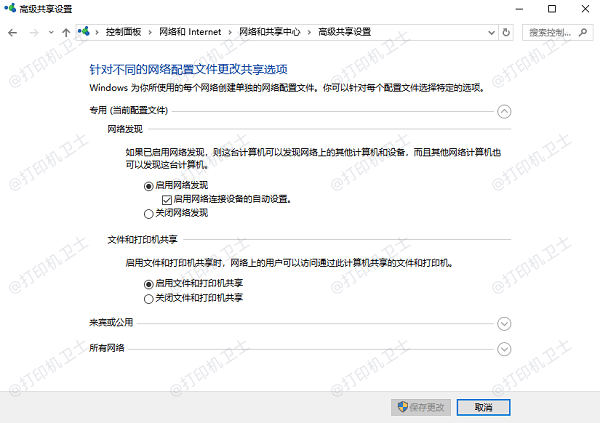
在“所有网络”配置文件下,关闭“密码保护共享”。
点击“保存更改”按钮,确保设置生效。
四、配置防火墙设置
防火墙设置可能会阻止共享打印机功能。确保防火墙允许文件和打印机共享。
打开“控制面板”,选择“系统和安全”,然后点击“Windows Defender防火墙”。
在左侧菜单中,点击“允许应用或功能通过Windows Defender防火墙”。
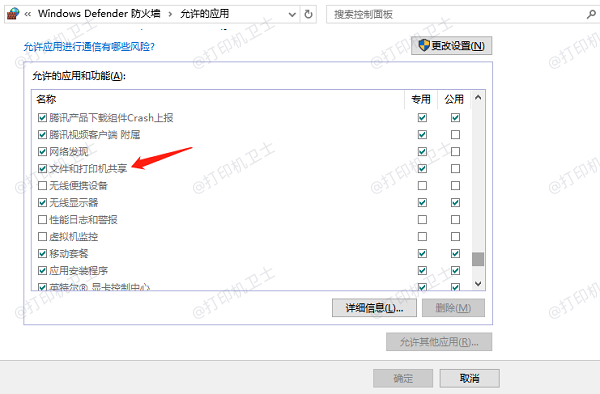
在应用列表中,找到“文件和打印机共享”,确保其在“专用”和“公用”网络下都被勾选。
点击“确定”按钮,保存设置。
五、使用组策略编辑器
在某些情况下,组策略设置可能会阻止共享打印机功能。通过组策略编辑器,可以调整相关设置。
按下Win + R键,输入gpedit.msc,按回车键。
依次展开“计算机配置 > Windows设置 > 安全设置 > 本地策略 > 用户权限分配”。
找到“拒绝从网络访问这台计算机”,双击打开,将其中的Guest账户删除。
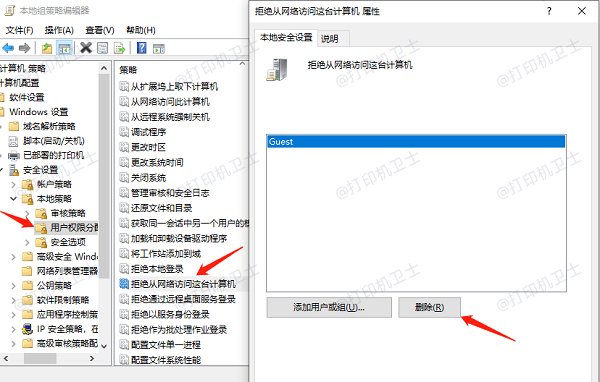
依次展开“计算机配置 > Windows设置 > 安全设置 > 本地策略 > 安全选项”。
找到“网络访问:本地账户的共享和安全模型”,双击打开,选择“经典 - 对本地用户进行身份验证”。
完成设置后,重启电脑以确保更改生效。
以上就是无法勾选共享打印机的解决方案。希望对你有所帮助。如果有遇到打印机连接、共享、报错等问题,可以下载“打印机卫士”进行立即检测,只需要一步便可修复问题,提高大家工作和打印机使用效率。

 好评率97%
好评率97%
 下载次数:4606434
下载次数:4606434