共享打印机端口怎么设置 仅需4招教会你
在办公室或家庭网络环境中,共享打印机能够为多用户节省成本,并提高效率。然而,为了确保所有电脑都能顺利连接并使用同一台打印机,正确配置共享打印机端口至关重要。本文将指导您如何通过Windows操作系统来设置共享打印机的端口,让您的团队成员可以轻松打印文档。

一、准备工作
首先,请确认您的打印机已成功安装到至少一台电脑上(称这台电脑为主机),并且该打印机功能正常。同时,需要保证网络中的其他电脑与主机位于同一局域网内。
检查打印机是否正确连接至主机,并测试打印以验证其可用性。
确保所有相关设备均已接入同一个Wi-Fi网络或者通过有线方式连接到相同的路由器/交换机。

二、在主机上启用打印机共享
为了让其他电脑也能访问此打印机,我们需要在主机上开启打印机共享功能。这一步骤会使得指定的打印机成为网络资源,可供他人访问。
打开“控制面板”>“硬件和声音”>“设备和打印机”,找到想要共享的打印机图标,右键点击选择“打印机属性”。
转到“共享”标签页,在这里勾选“共享这台打印机”,然后输入一个容易识别的名字作为共享名称。
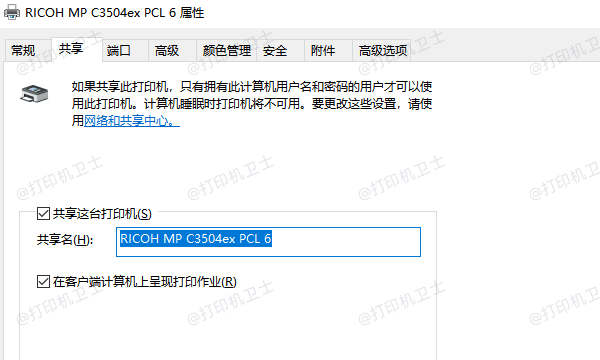
切换到端口选项卡,可以查看到打印机的IP地址,方便后续连接共享打印机。
点击“确定”保存更改后关闭窗口。
三、配置客户端电脑
接下来,使用打印机卫士在希望使用共享打印机的每台电脑上都需要添加对这台打印机的支持。通过这种方式,这些电脑就能像直接连接打印机一样进行打印了。

 好评率97%
好评率97%
 下载次数:4583426
下载次数:4583426
访问打印机卫士官方网站下载并安装最新版本的打印机卫士。
双击打开软件,进入网络安装模式,点击搜索添加,在右上角的搜索栏里输入查看到的打印机IP地址。
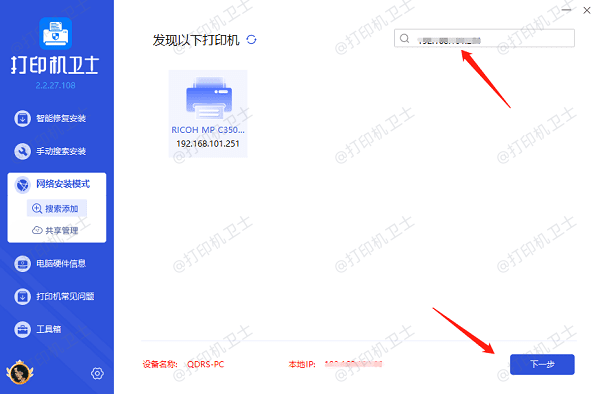
接着选择搜索到的共享打印机,点击下一步,选择打印机型号,这可以通过打印机外壳标签或者说明书找到。
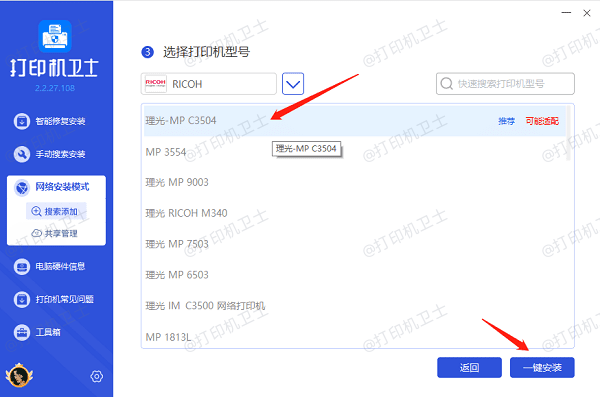
最后点击一键安装,帮助您快速安装打印机驱动。完成后即可尝试打印测试页检查是否一切正常。
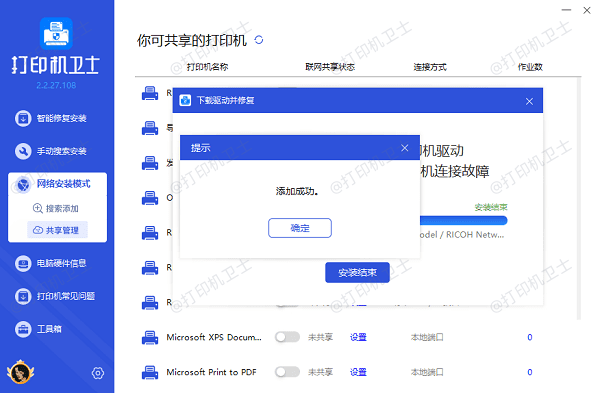
四、配置TCP/IP端口
默认情况下,打印机共享会自动使用合适的端口。但在某些情况下,比如网络环境复杂或者有特定的安全需求时,手动配置端口可能是必要的。
在服务器电脑上,右键点击共享打印机图标,选择“打印机属性”。
转到“端口”选项卡,查看当前使用的端口列表。
点击“添加端口”按钮,选择“Standard TCP/IP Port”,输入打印机的IP地址。
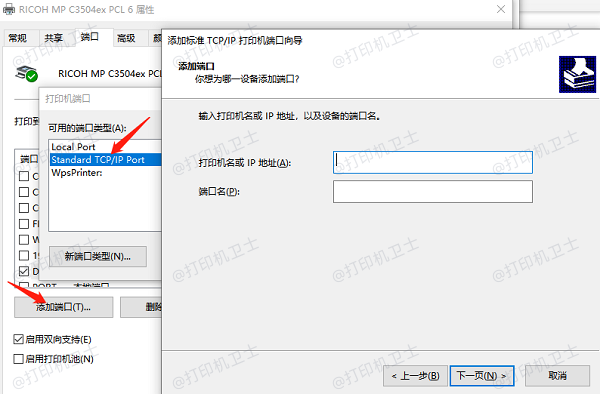
选择适当的协议(通常是LPR或Raw),对于大多数情况推荐使用Raw。
如果使用LPR,则需要提供队列名称,一般为lp或printers。
点击“下一步”后,系统会尝试连接打印机。如果一切正常,点击“完成”以保存更改。
以上就是共享打印机端口的设置方法。希望对你有所帮助。如果有遇到打印机连接、共享、报错等问题,可以下载“打印机卫士”进行立即检测,只需要一步便可修复问题,提高大家工作和打印机使用效率。

 好评率97%
好评率97%
 下载次数:4583426
下载次数:4583426