打印机驱动程序无法使用怎么办 打印机驱动安装教程
我们在使用打印机的时候,有时候会遇到打印机驱动程序无法使用的情况。导致这个问题的原因有很多,可能是打印机驱动缺失也有可能是打印机驱动签名过期等等原因。下面编者便为大家详细介绍一下打印机驱动程序无法使用的原因以及打印机驱动安装方法。

一、打印机驱动程序无法使用原因
打印机驱动程序是连接电脑与打印机的桥梁,负责将电脑中的文档转换成打印机可识别的语言。当驱动程序无法正常使用时,可能是以下几种情况:
1、驱动程序与系统不兼容:操作系统升级或打印机驱动版本过旧,可能导致两者无法协同工作。
2、安装错误:下载了错误的驱动型号或安装过程中出现错误。
3、系统故障:计算机操作系统问题,如服务项未能正常运行。
4、物理连接问题:打印机与电脑之间的连接不稳定或断开。
5、软件冲突:安全软件阻止了驱动程序的正常运行。
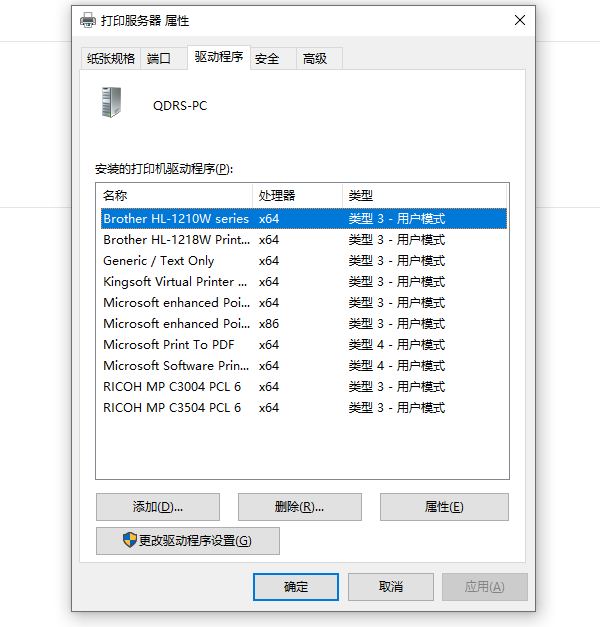
二、打印机驱动程序无法使用解决
1、重新加载驱动程序
步骤:访问打印机卫士软件,软件会根据您的打印机型号和操作系统版本下载最新的驱动程序。卸载原有驱动,重启电脑后安装新驱动。

 好评率97%
好评率97%
 下载次数:4628602
下载次数:4628602
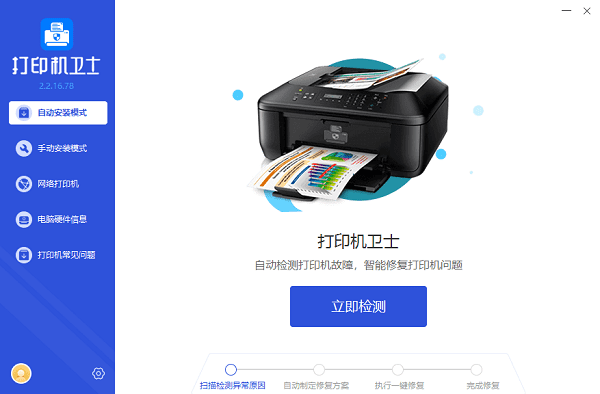
2、使用“打印疑难解答”
步骤:在Windows系统中,点击“开始”>“设置”>“更新和安全”>“疑难解答”,选择“打印机”进行自动检测和修复。
3、检查打印机连接
操作:确保打印机已正确连接至电脑,如果是USB连接,尝试更换USB线或端口;对于网络打印机,检查网络连接状态。
4、重启“打印后台处理程序”服务
步骤:按Win+R键打开“运行”对话框,输入“services.msc”打开服务列表,找到“Print Spooler”服务,右键选择“重启”。
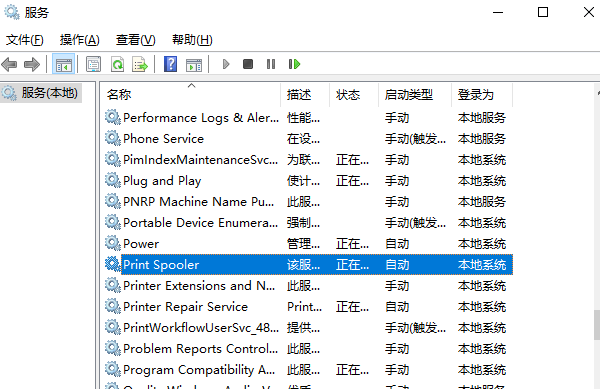
5、卸载近期更新
如果怀疑是系统更新导致的问题,可以通过系统设置中的“更新历史记录”查看并卸载最近的更新。
三、打印机驱动安装教程
1、下载驱动:通过“打印机卫士”软件可以自动根据打印机型号和电脑操作系统下载对应驱动程序,实现快速安装。具体操作步骤如下:

 好评率97%
好评率97%
 下载次数:4628602
下载次数:4628602
①、安装并打开-打印机卫士,然后点击“立即检测”;
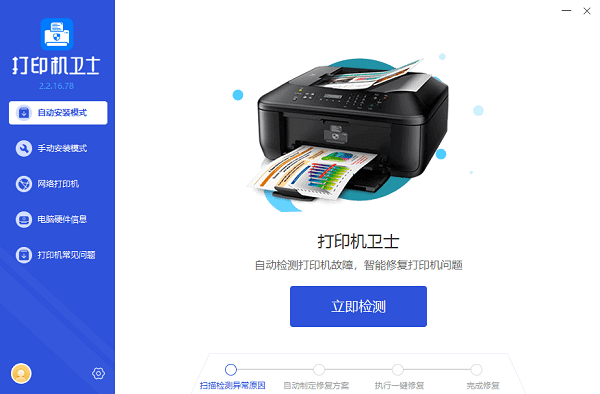
②、软件便会自动检测打印机型号匹配驱动以及检测打印机存在的问题;
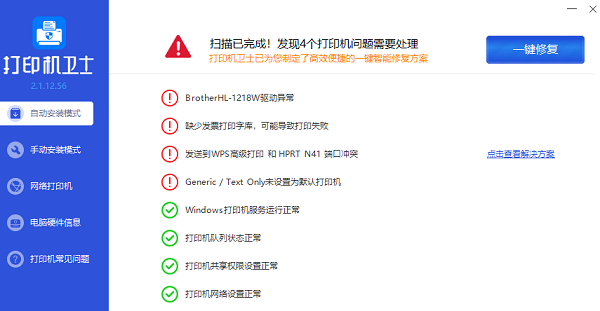
③、根据检测结果点击“一键修复”软件便会进行下载安装驱动,同时解决修复打印机问题。
2、连接打印机:根据提示,在安装过程中或安装完成后连接打印机。对于USB连接,最好在驱动安装完毕后再连接打印机。
3、测试打印:安装完成后,打印机应出现在“设备和打印机”列表中。尝试发送一个测试页,确认打印功能是否正常。
以上就是打印机驱动程序无法使用怎么办,打印机驱动安装教程。如果有遇到打印机连接、共享、报错等问题,可以下载“打印机卫士”进行立即检测,只需要一步便可修复问题,提高大家工作和打印机使用效率。