打印机网络怎么重新设置 打印机重新设置网络步骤
随着无线网络技术的发展,越来越多的家庭和办公室选择通过Wi-Fi连接打印机,以便于多台设备共享打印资源。然而,有时候由于网络环境的变化或设备故障,可能需要重新设置打印机网络的连接。本文将详细介绍如何重新配置打印机的网络设置,以确保其能够稳定地接入网络并正常使用。

一、准备工作
在开始重置打印机网络设置之前,请确保以下几点:
1、您的打印机支持无线网络连接。
2、您已经知道要连接的Wi-Fi网络名称(SSID)及其密码。
3、打印机和您的设备(如电脑、手机)都在同一Wi-Fi网络下。
4、准备好打印机的用户手册,以参考特定型号的详细操作步骤。
二、断开现有网络连接
1、关闭打印机:首先,确保打印机处于关闭状态。
2、断开有线连接:如果您的打印机通过网线连接到路由器,请先拔掉网线。

3、重启路由器:有时,重启路由器可以解决一些临时性的网络问题,确保网络环境处于最佳状态。
三、重置打印机网络设置
大多数现代打印机都提供了简单的网络重置方法,以下是通用步骤:
1、开机并进入设置菜单:
打开打印机电源。
使用控制面板上的触摸屏或按钮进入“设置”或“网络设置”菜单。
2、选择网络重置选项:
在设置菜单中找到“网络重置”、“恢复出厂设置”或类似选项。
根据屏幕提示选择重置网络设置。请注意,这一步可能会清除打印机的所有自定义设置,包括Wi-Fi密码等信息。
3、确认重置:
当系统询问是否确认执行重置操作时,选择“是”或“确定”。
等待打印机完成重置过程,这可能需要几分钟时间。
4、更新打印机驱动:
使用打印机卫士可以直接检测打印机硬件状态问题以及更新升级打印机驱动,可以快速修复打印机问题。详细操作步骤如下:

 好评率97%
好评率97%
 下载次数:4632111
下载次数:4632111
①、安装并打开-打印机卫士,然后点击“立即检测”;
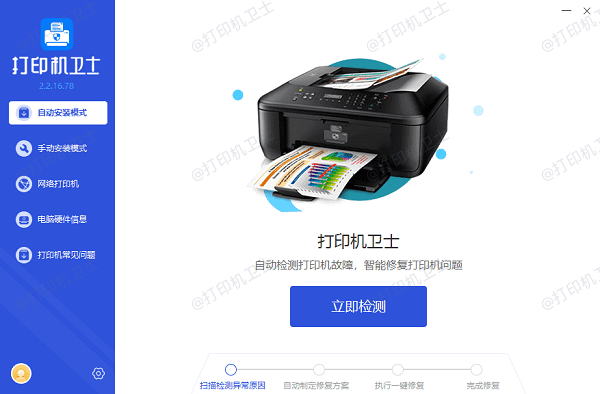
②、软件便会自动检测打印机型号匹配驱动以及检测打印机存在的问题;
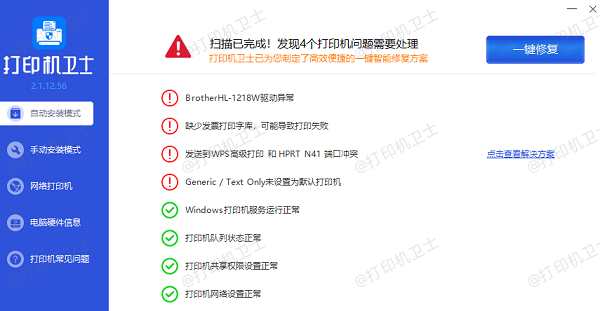
③、根据检测结果点击“一键修复”软件便会进行下载安装驱动,同时解决修复打印机问题。
四、重新连接Wi-Fi网络
1、进入无线网络设置:
重置完成后,返回打印机的设置菜单,选择“无线网络设置”或“Wi-Fi设置”。
选择“手动设置”或“自动搜索”以发现可用的无线网络。
2、选择并连接Wi-Fi:
从列表中选择您的Wi-Fi网络名称(SSID)。
输入正确的Wi-Fi密码,然后按“确定”或“连接”按钮。
3、验证连接:
打印机会尝试连接到选定的Wi-Fi网络。如果连接成功,屏幕上会显示“已连接”或类似的信息。
您也可以通过打印一张网络状态报告来验证连接情况。通常,这个选项可以在“网络设置”菜单中找到。
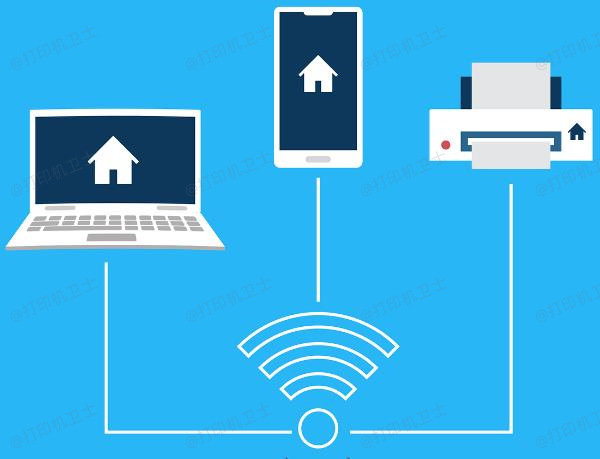
五、配置电脑或移动设备
1、添加打印机:
在电脑上,打开“设置”>“设备”>“打印机和扫描仪”,点击“添加打印机或扫描仪”。
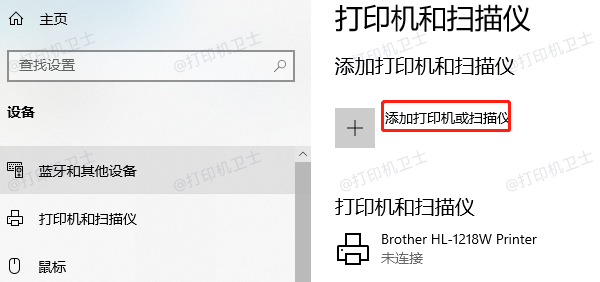
选择您的打印机,然后按照屏幕提示完成添加过程。
对于移动设备,可以下载并安装打印机制造商提供的应用程序,通过该应用添加和管理打印机。
2、测试打印:
为了确保打印机已成功连接到网络并可以正常工作,尝试打印一份文档或照片。
如果打印失败,请检查网络连接和打印机设置,确保所有步骤都已完成。
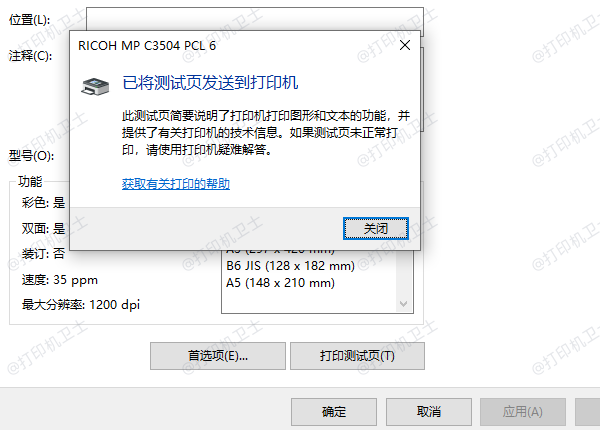
以上就是打印机网络怎么重新设置,打印机重新设置网络步骤。如果有遇到打印机连接、共享、报错等问题,可以下载“打印机卫士”进行立即检测,只需要一步便可修复问题,提高大家工作和打印机使用效率。

 好评率97%
好评率97%
 下载次数:4632111
下载次数:4632111