打印机怎么重新连接电脑 打印机连接电脑方法
随着科技的发展,打印机已成为现代办公不可或缺的一部分。无论是家用还是商用环境,打印机都极大地提高了我们的工作效率。然而,在使用过程中,难免会遇到需要重新连接打印机的情况。本文将详细介绍如何将打印机重新连接到电脑上,包括有线和无线两种连接方式。
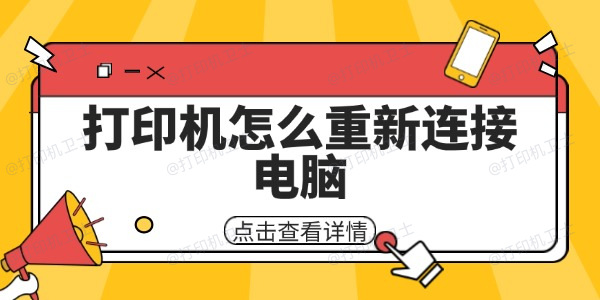
一、有线连接
对于通过USB线缆连接的打印机,重新连接通常是一个简单的过程。
1、断开连接:首先确保打印机处于关闭状态,并从电脑上拔下USB线缆。

2、检查接口:检查USB线缆两端是否有灰尘或损坏,必要时进行清洁。
3、重启设备:打开打印机电源,确保它已经完全启动并准备好接收命令。
4、重新连接:将USB线缆的一端插入电脑的USB接口,另一端插入打印机对应的接口。
5、安装驱动程序:如果电脑没有自动识别打印机,可能需要手动安装打印机的驱动程序。为了避免出现兼容性的问题,建议您不妨使用打印机卫士来帮您自动识别打印机设备,并快速帮您安装打印机驱动。以下是下载驱动程序的步骤:

 好评率97%
好评率97%
 下载次数:4545944
下载次数:4545944
①、确认打印机正确连接到电脑的前提下,在电脑上打开打印机卫士,点击“立即检测”。
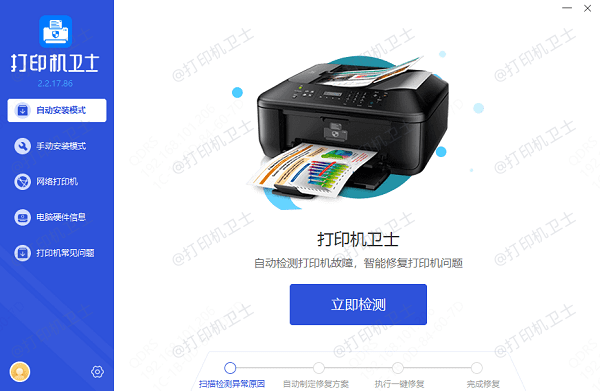
②、检测后会识别到您的打印机驱动未安装,显示“打印机驱动异常”,点击“一键修复”。
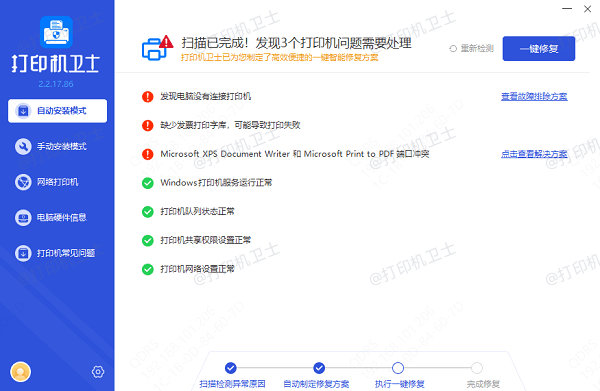
6、测试打印:完成上述步骤后,可以通过打印一份测试页来确认打印机是否已成功连接。
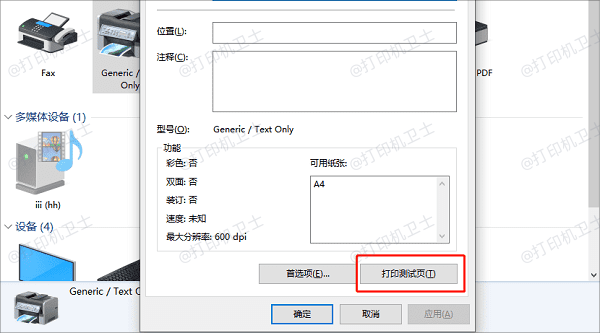
二、无线连接
无线打印机提供了更多的灵活性,但在重新连接时可能会稍微复杂一些。
1、网络配置:确保打印机和电脑都连接到了同一个Wi-Fi网络。如果打印机未连接到网络,可以参考打印机手册上的指导进行设置。
2、添加打印机:在需要连接打印机的电脑上,打开打印机卫士,进入“网络打印机”。
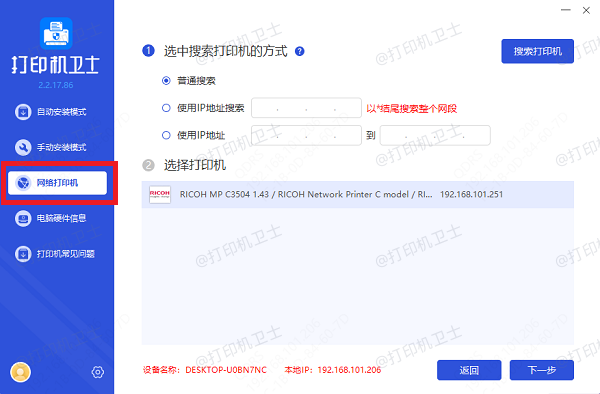
3、搜索网络打印机:在第二行“使用IP地址搜索”处输入查看到的打印机IP地址,接着点击“搜索打印机”。
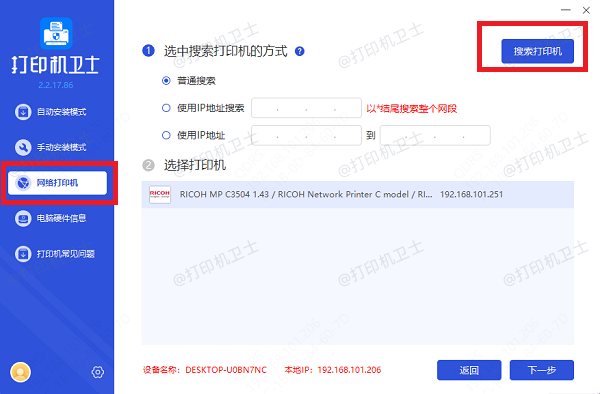
4、安装驱动:搜索到共享打印机后,点击“下一步”,选择对应的型号,最后点击“一键安装”,帮助您安装最新版的打印机驱动。
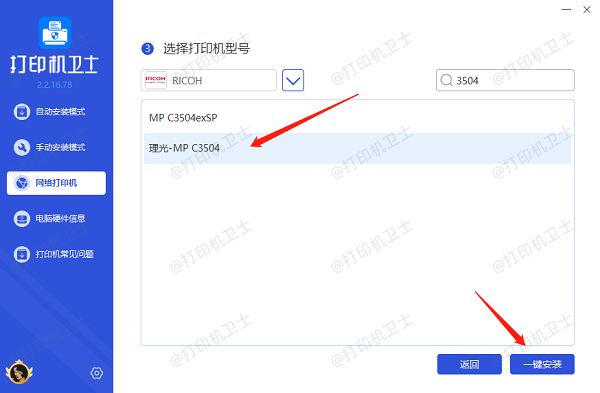
5、验证连接:再次尝试打印一份测试页,确保一切正常。
以上就是打印机怎么重新连接电脑,打印机连接电脑方法,希望对你有帮助。如果有遇到打印机连接、共享、报错等问题,可以下载“打印机卫士”进行立即检测,只需要一步便可修复问题,提高大家工作和打印机使用效率。

 好评率97%
好评率97%
 下载次数:4545944
下载次数:4545944