打印机插到电脑上没反应怎么回事 分享4种解决方案
在日常办公或家庭使用中,打印机是一个非常重要的设备。然而,有时我们会遇到打印机插到电脑上却没有反应的情况。本文将详细介绍解决打印机插到电脑上没反应的多种方法,帮助您快速恢复打印功能。
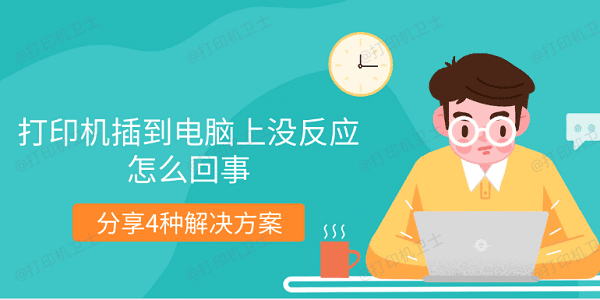
一、检查物理连接与电源状态
首先需要确认的是打印机本身以及它与电脑之间的物理连接是否正确且稳固。此外,还需要检查打印机是否已经接通电源并且处于开机状态。这是排查问题的第一步,也是最基础但往往容易被忽视的部分。
确保打印机已正确插入电源插座,并开启电源开关。
检查打印机与电脑之间的USB线缆是否牢固地插好;如果可能的话,尝试更换另一根USB线进行测试。

如果打印机支持网络连接,请同时检查网络线连接情况及打印机在网络中的状态。
二、更新或重新安装打印机驱动程序
即使所有物理连接都没有问题,如果电脑上缺少正确的驱动程序或者现有驱动版本过旧也可能导致打印机无法正常使用。驱动程序是操作系统用来与外部硬件沟通的关键组件,因此保持其最新状态对于确保设备兼容性至关重要。

 好评率97%
好评率97%
 下载次数:4638670
下载次数:4638670
访问打印机卫士官方网站下载最新版本的软件,根据提示完成安装。
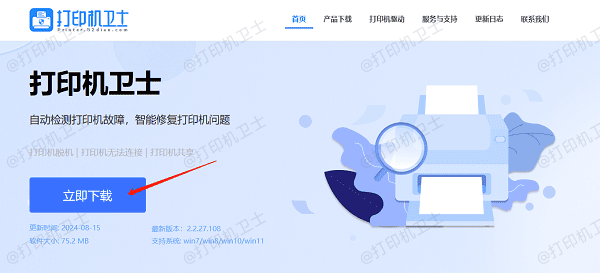
打开打印机卫士,在主界面上点击立即检测,如果检测到打印机驱动异常,点击一键修复。
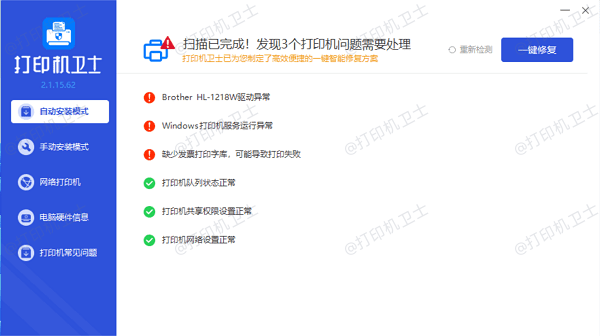
等待修复成功后,重启打印机,让新版的打印机驱动正常加载。
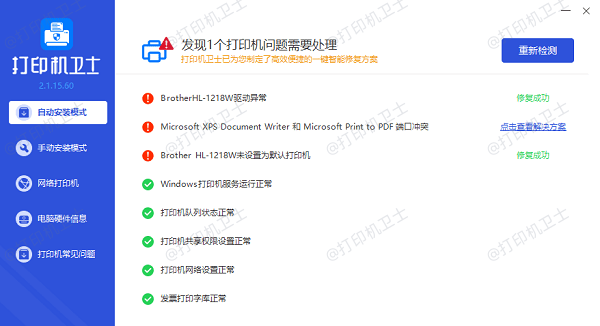
三、检查Windows服务状态
有时候,即使硬件和驱动都处于良好状态,但如果某些关键的Windows服务未运行也会阻止打印机正常工作。特别是与打印相关的服务如Print Spooler等,必须保证它们处于激活状态才能支持打印任务。
按Win + R键打开运行对话框,输入services.msc后按回车进入服务列表界面。
在服务列表中寻找名为"Print Spooler"的服务项。
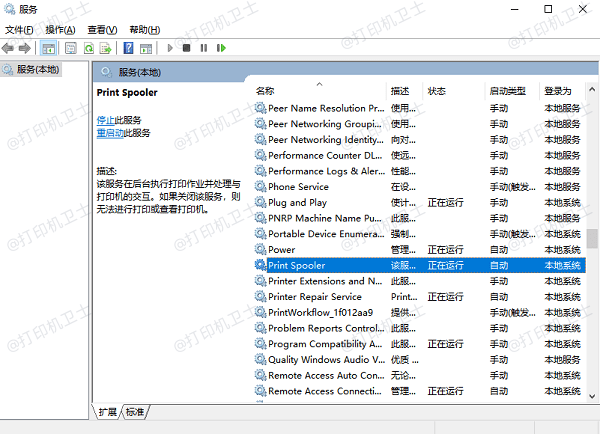
右键点击该项选择“属性”,查看服务状态是否为“正在运行”。如果不是,则需手动启动,点击“启动”按钮即可。
同样地,还应该检查其他相关服务如"Windows Update"等是否也处于活动状态,因为这些服务有时会影响驱动程序的自动更新。
四、检查打印队列及清除堵塞的任务
如果打印机存在大量未完成的打印作业堆积在后台处理列表中,也可能造成新请求得不到及时响应。
打开“开始菜单”,输入“打印管理”搜索并打开该工具。
展开左侧树状结构中的“打印服务器”节点,找到对应您的电脑名称。
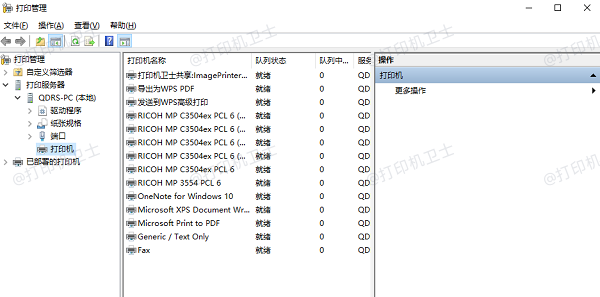
依次展开“打印机”、“您的打印机名”,查看是否存在任何正在等待处理的任务。
右键单击每个挂起的文档,选择“取消”来移除它们。
以上就是打印机插到电脑上没反应的解决方案。希望对你有所帮助。如果有遇到打印机连接、共享、报错等问题,可以下载“打印机卫士”进行立即检测,只需要一步便可修复问题,提高大家工作和打印机使用效率。

 好评率97%
好评率97%
 下载次数:4638670
下载次数:4638670