打印机一次只能打一张是怎么回事 原因可能是这些
在繁忙的工作或学习中,打印机一次只能打印一张纸的问题可能会让人感到非常沮丧。无论是准备大量的报告,还是打印多页的文档,这个问题都会严重影响效率。为了帮助您解决这一困扰,本文将详细介绍几种常见的解决方案,并提供具体的操作步骤。
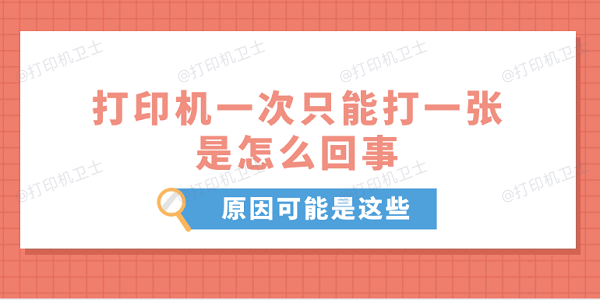
一、检查打印机设置
首先需要确认的是,打印机本身是否被设置成了单张打印模式。有时候用户无意间更改了某些设置,或者新安装的驱动程序默认设置了这样的选项。
打开电脑上的“控制面板”,找到并点击“设备和打印机”。
在列表中找到您的打印机图标,双击它以打开属性窗口。
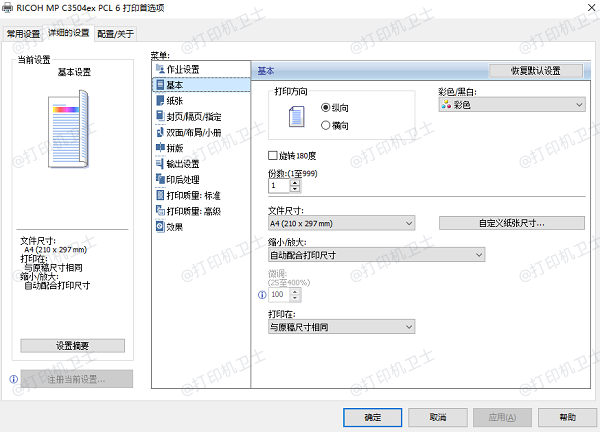
进入“打印首选项”或类似命名的菜单,查找是否有类似于“每页打印一份副本”的选项被选中。如果发现有这样的设置,请取消勾选。
完成调整后点击“确定”保存设置。
二、更新打印机驱动程序
过时或损坏的驱动程序是另一个可能导致打印机无法正常工作的常见原因。通过打印机卫士更新到最新版本的驱动程序,可以有效解决大部分兼容性问题。

 好评率97%
好评率97%
 下载次数:4531713
下载次数:4531713
访问打印机卫士官方网站下载最新版本的打印机卫士软件,并按照提示完成安装。
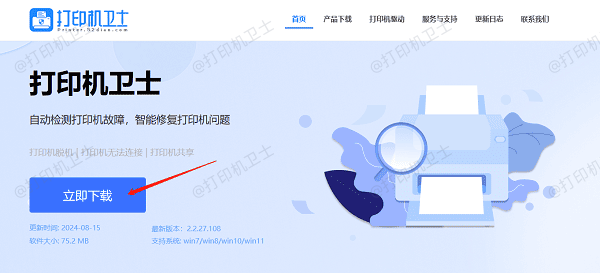
打开打印机卫士,点击立即检测。如果检查到您的打印机驱动异常,点击一键修复。
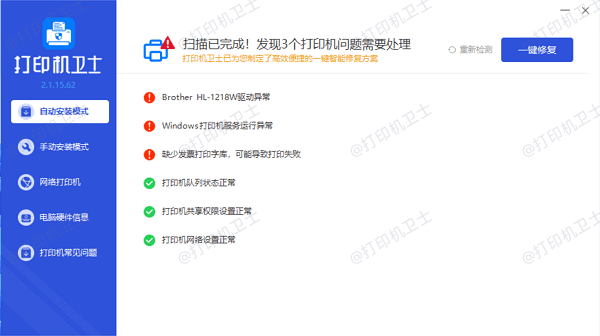
为了使新驱动生效,建议修复完成后重启电脑,再进行测试。
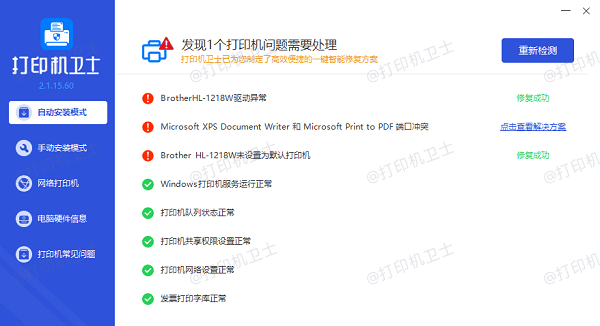
三、清理进纸器与检查纸张
当打印机内部有灰尘、碎屑或其他障碍物时,也会影响其连续打印的能力。此外,不合适的纸张类型(如过厚或过薄)也可能造成卡纸现象,从而使得打印机只能逐张处理任务。
确保打印机已完全断电,从进纸托盘中取出所有剩余的纸张。
使用软布轻轻擦拭进纸区域,去除任何可见的灰尘或污垢。
确认所使用的纸张符合打印机规格要求,避免过于厚重或轻薄的材质。

根据实际需求放置适当数量且适合类型的纸张回到托盘内。
接通电源,等待打印机自检完毕后再尝试打印。
四、调整打印队列设置
Windows系统中的打印队列管理功能允许用户对多个待打印文档进行排序和管理。如果队列配置不当,比如设置了“一次只处理一项作业”,那么即使打印机本身支持连续打印,也会表现为一次仅打印一页的情况。
可以通过“设备和打印机”界面找到目标打印机,右键选择“查看打印队列”来打开。
如果有正在进行的任务,先将其暂停,删除队列中的所有已完成或错误的任务。
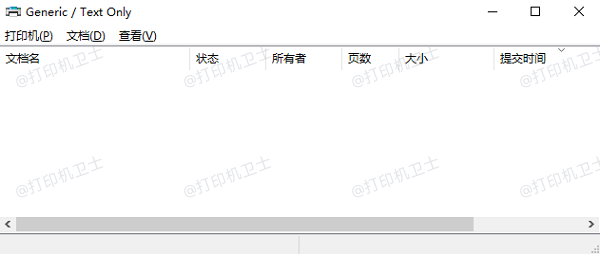
对于正在排队等候的文件,可以根据需要调整它们的打印顺序或设置更高的优先级。
进入打印机属性中的“高级”标签页,确保没有启用限制一次性处理数量的相关选项。
完成上述调整后,继续执行打印任务。
以上就是打印机一次只能打一张的解决方案。希望对你有所帮助。如果有遇到打印机连接、共享、报错等问题,可以下载“打印机卫士”进行立即检测,只需要一步便可修复问题,提高大家工作和打印机使用效率。

 好评率97%
好评率97%
 下载次数:4531713
下载次数:4531713