共享打印机需要输入用户名和密码怎么解决 这有解决方法!
在家庭或办公室网络中共享打印机是提高工作效率的有效方法,但有时会遇到需要输入用户名和密码的问题,导致无法顺利连接。这种情况通常与网络设置或权限配置有关。以下是几种解决方法,帮助你解决共享打印机需要输入用户名和密码的问题。

一、共享设置检查
首先,确保共享打印机的设置正确。打开“控制面板”中的“设备和打印机”,找到共享的打印机,右键点击选择“打印机属性”。在“共享”标签中,确认已勾选“共享这台打印机”,并设置一个容易识别的共享名。此外,确保“在客户端计算机上呈现打印机驱动程序”选项已勾选,以便其他电脑可以自动下载驱动程序。
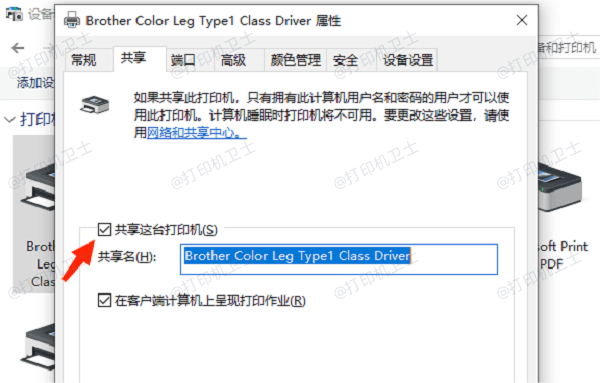
二、网络发现和文件共享设置
检查网络发现和文件共享设置。打开“控制面板”,选择“网络和共享中心”,然后点击“更改高级共享设置”。在当前网络配置文件下,确保“启用网络发现”和“启用文件和打印机共享”选项已勾选,并保存更改。这些设置可以确保其他设备能够发现和访问共享打印机。
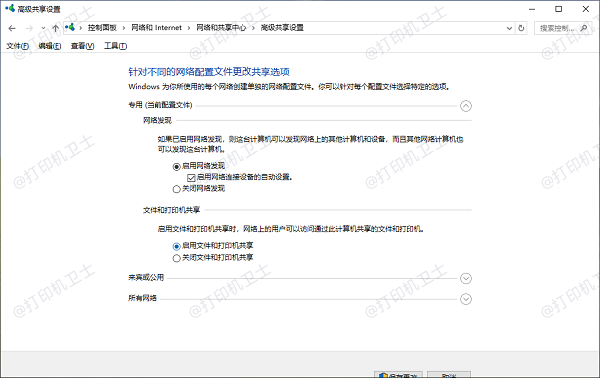
三、修改本地安全策略
有时,本地安全策略可能会影响共享打印机的连接。通过修改本地安全策略可以解决这一问题。按Win+R组合键,输入secpol.msc并按回车,打开本地安全策略管理器。展开“本地策略”,选择“安全选项”,找到“网络访问:本地账户的共享和安全模型”,将其设置为“经典 - 本地用户以自己的身份验证”。关闭窗口并重启电脑,使更改生效。
四、更新驱动程序
驱动程序是电脑与打印机之间的桥梁,如果驱动程序过时或损坏,就可能导致共享打印机连接问题。因此,我们需要及时更新打印机驱动程序,这可以通过打印机卫士来自动更新:

 好评率97%
好评率97%
 下载次数:4614639
下载次数:4614639
1、在打印机正常连接到电脑的前提下,打开打印机卫士,点击“立即检测”。
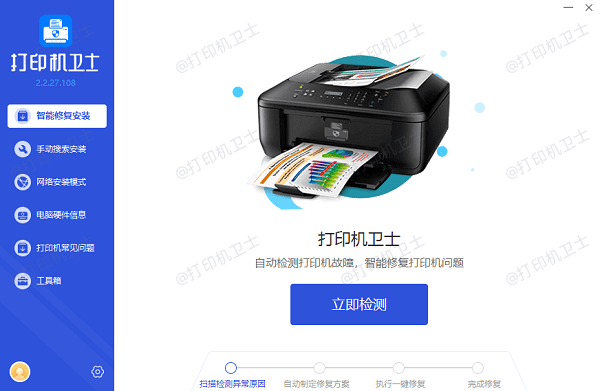
2、如果显示您的打印机驱动异常,点击“一键修复”。
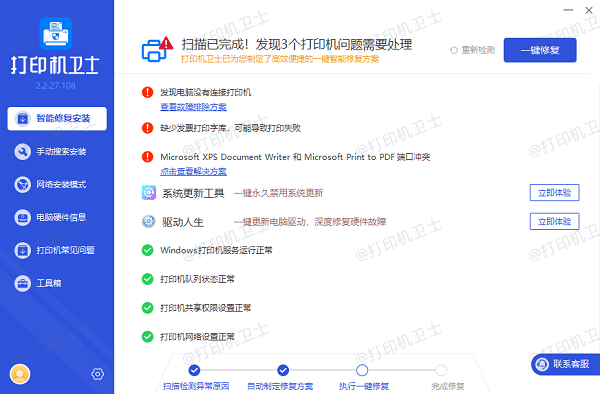
3、等待修复成功后,重启打印机,让新版驱动正常生效。
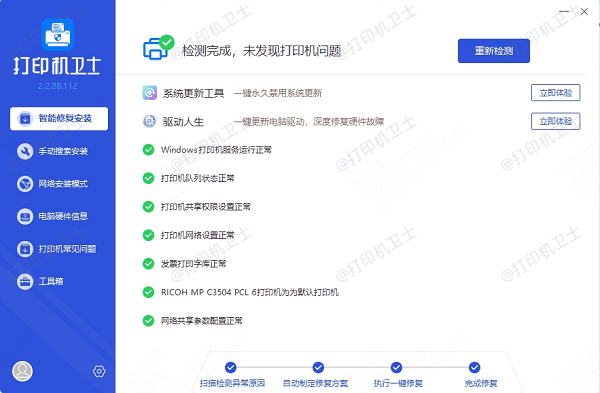
五、共享打印机权限设置
确保共享打印机的权限设置正确。在“控制面板”中的“设备和打印机”里,右键点击共享的打印机,选择“打印机属性”,在“安全”标签中,添加或选择“Everyone”用户组,并授予“打印”权限。这样,网络中的其他用户就可以正常访问和使用共享打印机。
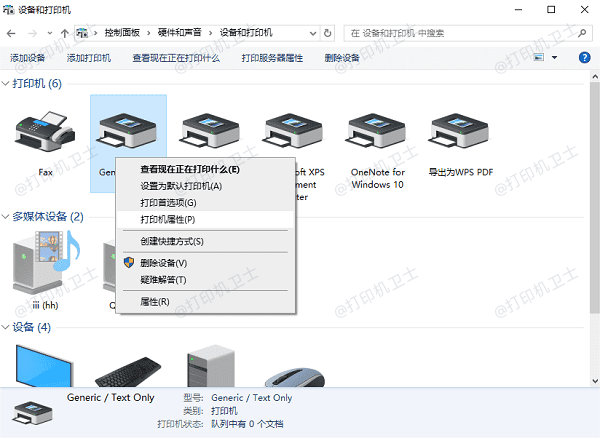
六、网络连接检查
确保你的电脑和共享打印机在同一个局域网内,并通过命令提示符检查网络连接。在命令提示符中输入ping命令,例如ping 192.168.1.100,其中192.168.1.100是主机的IP地址。如果能够成功Ping通,说明网络连接正常。
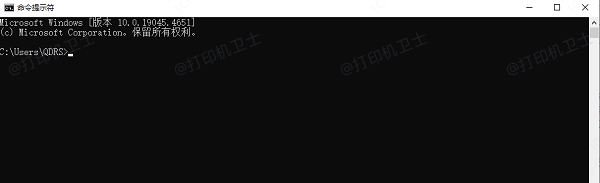
以上就是共享打印机需要输入用户名和密码怎么解决的解决方法,希望对你有帮助。如果有遇到打印机连接、共享、报错等问题,可以下载“打印机卫士”进行立即检测,只需要一步便可修复问题,提高大家工作和打印机使用效率。

 好评率97%
好评率97%
 下载次数:4614639
下载次数:4614639