无法安装打印机0x000003eb怎么解决 分享5个解决方法
在尝试安装新打印机或更新现有打印机驱动程序时,用户可能会遇到一个令人困惑的错误代码:0x000003eb。这个错误通常意味着系统在处理打印机相关的操作过程中遇到了问题,可能是由于驱动不兼容、系统文件损坏或者权限不足等原因造成的。面对这样的情况,不必过于担心,本文将提供一系列可能的解决方法,帮助您顺利解决问题并成功安装打印机。

一、检查打印机驱动程序版本与操作系统兼容性
有时,从制造商官方网站下载的最新驱动程序可能并不完全适用于您的Windows版本。例如,为Windows 10设计的驱动程序如果被误用在较旧的操作系统上,就可能导致安装失败,并显示0x000003eb这样的错误信息。建议使用打印机卫士来自动检测设备并匹配最新的打印机驱动程序。

 好评率97%
好评率97%
 下载次数:4604558
下载次数:4604558
访问打印机卫士官方网站,点击下载打印机卫士安装包,并根据提示完成操作。
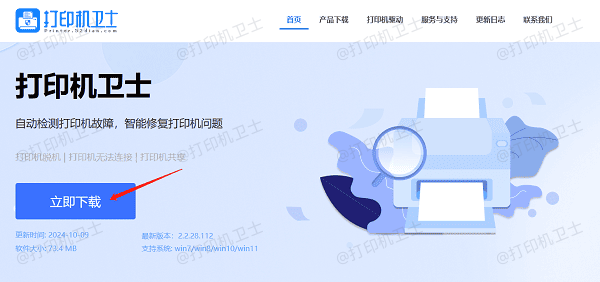
将打印机正确连接上电脑后,打开打印机卫士,点击立即检测。
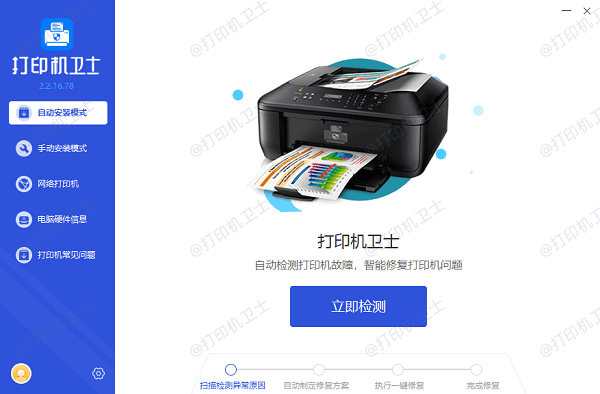
如果检测完显示驱动异常,点击一键修复,软件将为你更新打印机驱动。
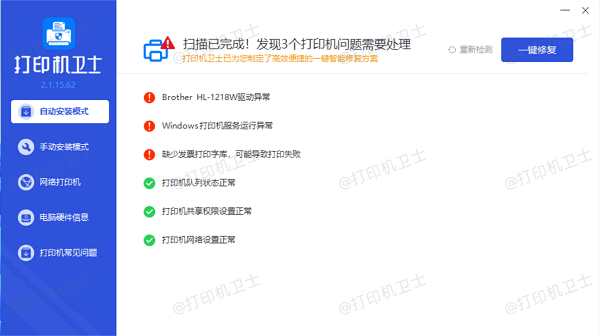
等待修复成功后,重启设备,确保新版的打印机驱动正常加载。
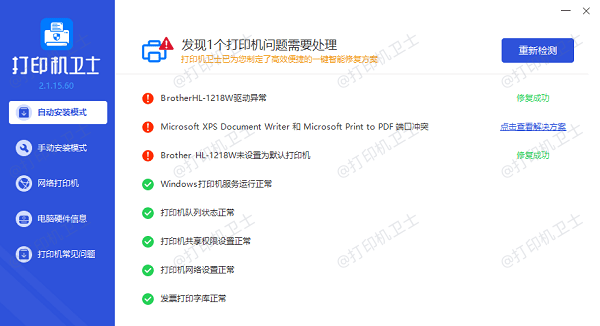
二、运行打印机故障排除工具
Windows内置了一个专门针对打印机问题的诊断工具,它可以自动检测并修复常见的打印相关问题,包括某些类型的驱动安装错误。
进入“设置 > 更新和安全 > 疑难解答”,点击其它疑难解答,在左侧菜单中选择打印机选项。
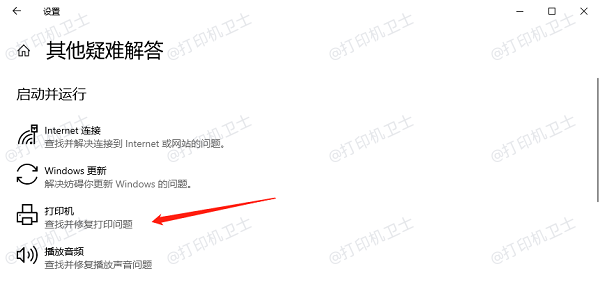
该工具会引导您完成整个过程,期间请耐心等待直至结束。
三、清理残留的打印机队列及服务
如果之前的安装尝试留下了未清除干净的服务项或队列记录,也可能阻碍新的安装进程。在这种情况下,手动移除这些遗留物有助于恢复正常状态。
按Win+R键打开运行对话框,输入services.msc进入服务管理界面,找到名为“Print Spooler”的条目右击选择“停止”。
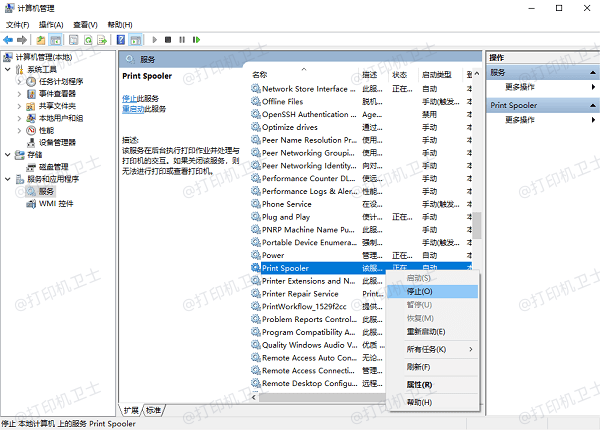
接着,在地址栏输入C:\Windows\System32\spool\PRINTERS访问打印缓存目录,将其中所有文件彻底删除。
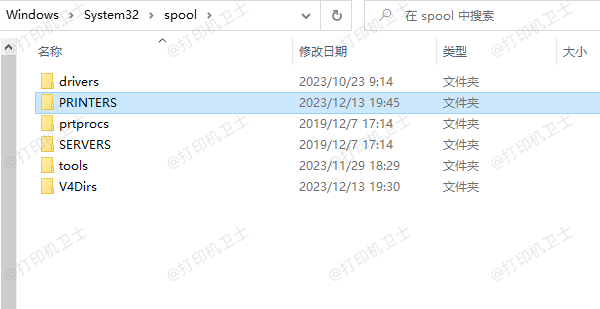
回到服务列表中重新激活Print Spooler服务,现在您可以试着重新开始打印机驱动的安装流程了。
四、以管理员身份执行安装程序
缺乏足够的权限是导致许多软件安装失败的常见原因之一。确保以最高级别的账户权限来执行打印机驱动程序的安装可以避免因权限限制而产生的问题。
定位至包含打印机驱动安装文件的文件夹,在弹出菜单里选择“以管理员身份运行”选项。
按照屏幕上的指示完成剩余步骤。注意在整个过程中保持网络连接畅通以便于必要时在线获取额外组件。
五、更新Windows系统
过时的操作系统同样可能导致与新硬件或驱动程序之间出现兼容性问题。定期检查并安装最新的Windows更新能够确保您的电脑处于最佳工作状态。
前往“设置”>“更新与安全”>“Windows Update”。
点击“检查更新”按钮让系统扫描是否有待安装的新补丁。
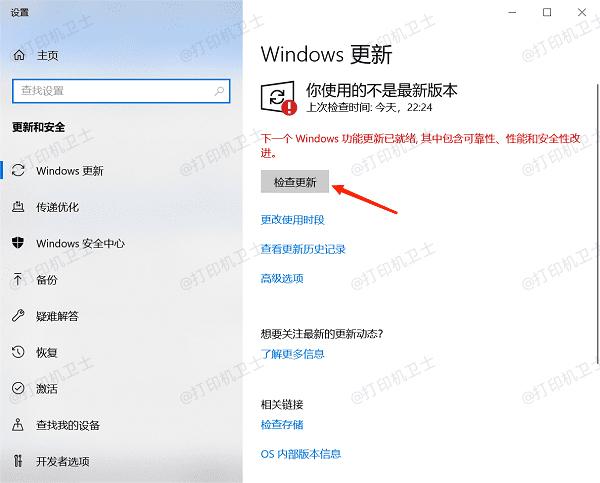
如果有更新项目,请允许它们下载并安装完毕。
某些更新需要重启才能生效,记得保存好手头的工作再行关机。
以上就是无法安装打印机0x000003eb的解决方案。希望对你有所帮助。如果有遇到打印机连接、共享、报错等问题,可以下载“打印机卫士”进行立即检测,只需要一步便可修复问题,提高大家工作和打印机使用效率。

 好评率97%
好评率97%
 下载次数:4604558
下载次数:4604558