同一局域网如何共享打印机 连接同一局域网打印机教程
对于中小企业或家庭用户而言,在同一局域网(LAN)内共享一台或多台打印机不仅能够节约成本,还能简化文档管理流程。然而,实现这一目标需要正确设置网络配置以及确保所有参与设备之间的兼容性。本篇指南将详细介绍如何在同一局域网如何共享打印机。
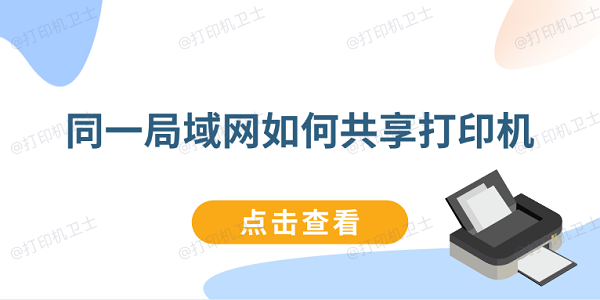
一、准备工作
1、确认硬件与软件需求
要成功地在网络中共享打印机,首先必须保证物理连接可靠且操作系统支持相应的功能。
确保待共享的打印机已通过USB线直接连接至至少一台运行Windows系统的电脑上,并能正常工作。

检查其他需要访问该打印机的所有电脑是否都处于同一个本地网络下,并且各自的操作系统版本不低于Windows 7/8/10等支持网络打印的版本。
2、启用网络发现和文件及打印机共享
为了使其他电脑能够发现并使用被共享出来的打印机资源,必须开启当前主机上的特定网络服务。
在已经连接了打印机的那台电脑上,打开“控制面板”>“网络和Internet”>“网络和共享中心”。
点击左侧菜单中的“更改高级共享设置”选项,展开“当前配置文件”的选项列表,找到并勾选“启用网络发现”、“启用文件和打印机共享”两项。
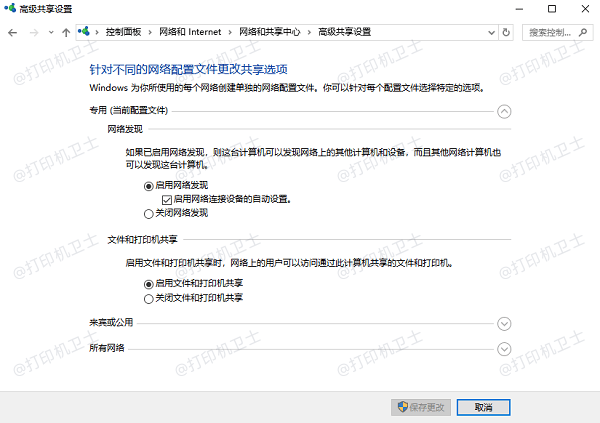
最后点击“保存更改”按钮完成设置。
二、设置打印机共享
1、将打印机设为可共享状态
只有当打印机被明确标记为可供他人访问时,它才会出现在其他用户的网络资源列表里。
回到“控制面板”,进入“设备和打印机”界面,右键点击想要共享出去的目标打印机图标,在弹出的上下文菜单中选择“打印机属性”。
切换到“共享”标签页,勾选“共享这台打印机”复选框,并给它指定一个易于识别的名字。
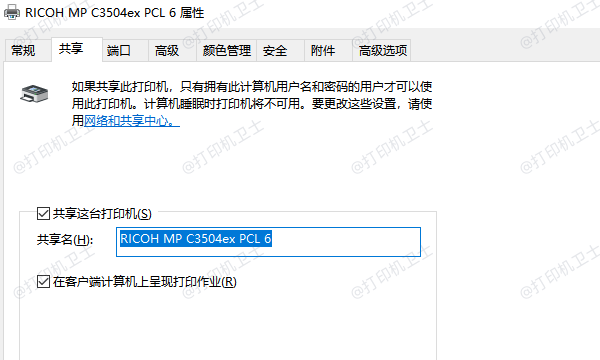
如果希望进一步限制哪些账户可以使用这台打印机,还可以点击下方的“添加...”按钮来指定具体用户或组别。
2、配置防火墙规则允许远程访问
即使启用了上述所有功能,如果Windows防火墙阻止了相关端口通信,则依然无法从外部电脑访问到打印机。
打开“控制面板”>“系统和安全”>“Windows Defender防火墙”,选择左侧栏里的“允许应用或功能通过Windows Defender防火墙”。
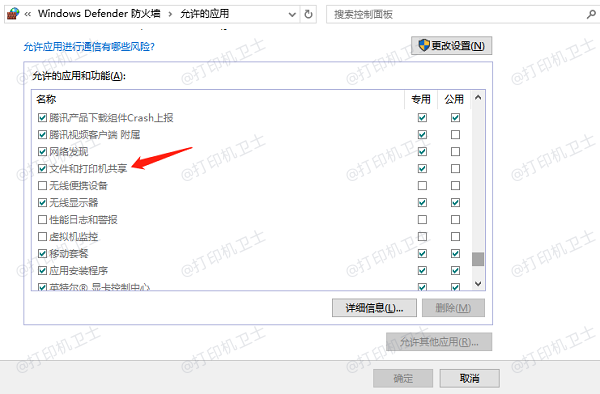
查找列表中是否存在与“文件和打印机共享”相关的条目,若没有则需手动添加。
对于新创建的规则,请确保同时选择了私有网络和公共网络两种类型下的权限。
三、客户端电脑接入共享打印机
1、添加网络打印机
一旦服务器端完成了所有的配置工作,接下来就需要让其他成员知道如何将共享打印机加入到自己的系统中去了。一个简单快速的方法是使用打印机卫士来轻松添加。

 好评率97%
好评率97%
 下载次数:4609697
下载次数:4609697
在另一台需要使用共享打印机的电脑上,打开打印机卫士,进入网络安装模式,点击搜索添加。
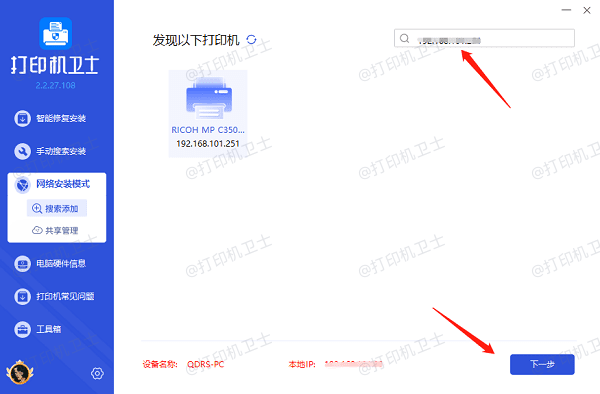
点击右上角搜索栏的搜索按钮,软件将自动搜索附近的共享打印机,搜索完成后选择对应的打印机,点击下一步。
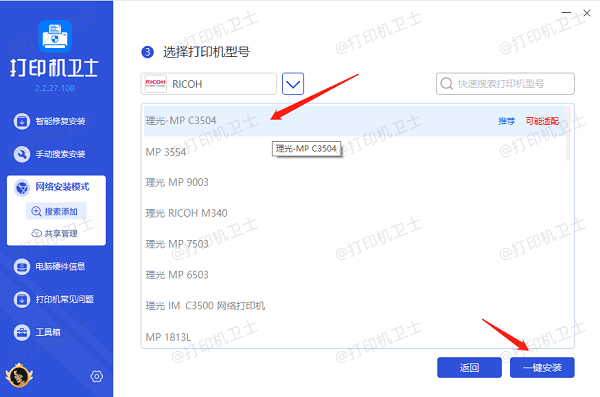
接着确认打印机型号,一般默认是第一个,确认无误后点击一键安装。等待打印机驱动安装完成则证明共享打印机已添加成功。
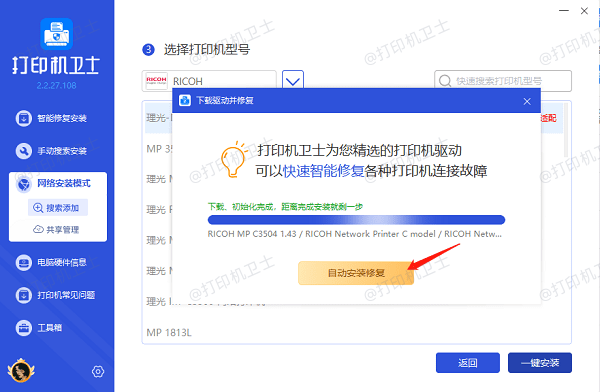
2、测试打印功能
最后一步就是验证整个设置过程是否正确无误,可以通过发送测试页面来看看效果。
在任意一台刚刚添加过共享打印机的客户机上打开任何文档编辑软件,调用打印对话框,确认所选输出设备正是刚才新建的那个共享项。
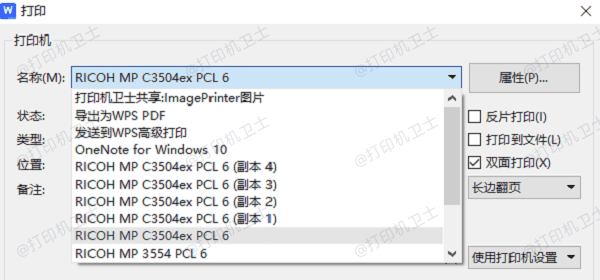
设置好各项参数后点击“打印”按钮,等待片刻观察结果。
以上就是连接同一局域网打印机的教程。希望对你有所帮助。如果有遇到打印机连接、共享、报错等问题,可以下载“打印机卫士”进行立即检测,只需要一步便可修复问题,提高大家工作和打印机使用效率。

 好评率97%
好评率97%
 下载次数:4609697
下载次数:4609697