如何连接同一局域网的打印机?局域网共享打印机的连接方法
2024-05-08 16:13:40
来源:原创
编辑:Portia
在现代办公环境中,打印机是不可或缺的设备之一。为了提高效率,通常会将打印机设置在局域网中供多个用户共享。如果您需要连接到同一局域网中的打印机,以下是一些步骤和技巧,可以帮助您轻松完成设置。

一、准备工作
在开始连接打印机之前,先确认所有需要连接打印机的电脑都连接到了同一局域网。确保打印机已经开启并且处于联网状态。并且设置打印机为共享状态,这可以在“打印机属性”里进行设置。
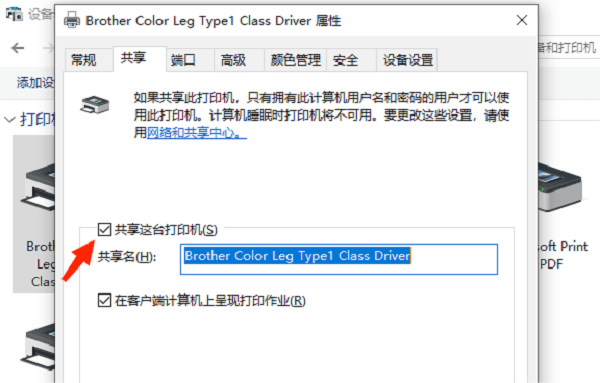
二、连接到局域网打印机
1、通过打印机卫士添加打印机
设置完共享打印机后,打开打印机卫士,进入“网络打印机”,点击“搜索打印机”。

打印机卫士(官方版)
智能修复打印机问题,自动安装打印机驱动
 好评率97%
好评率97%
 下载次数:4611590
下载次数:4611590
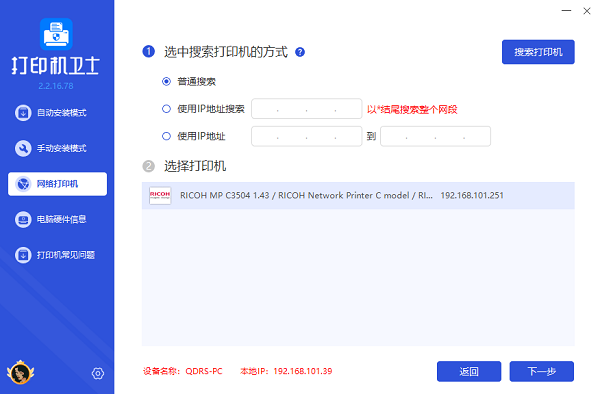
选择搜索到的共享打印机,点击“下一步”。
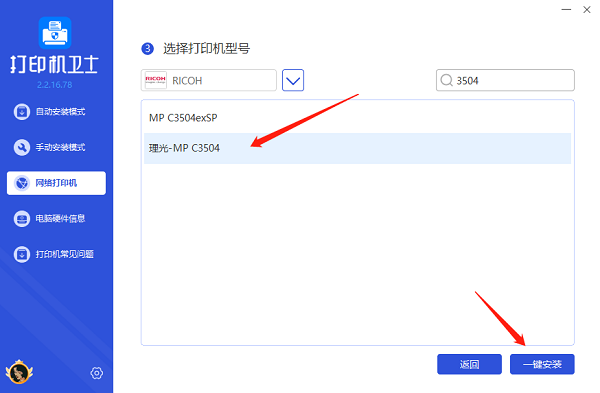
选择打印机的型号,这可以在打印机外壳的标签里找到,最后点击“一键安装”,帮您快速安装打印机驱动。
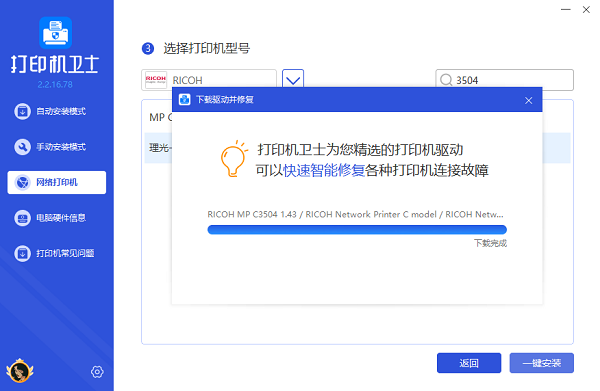
2、通过Windows设置添加打印机
在搜索栏输入“打印机”,然后选择“打印机和扫描仪”。
点击“添加打印机或扫描仪”,系统将自动搜索可用的打印机。
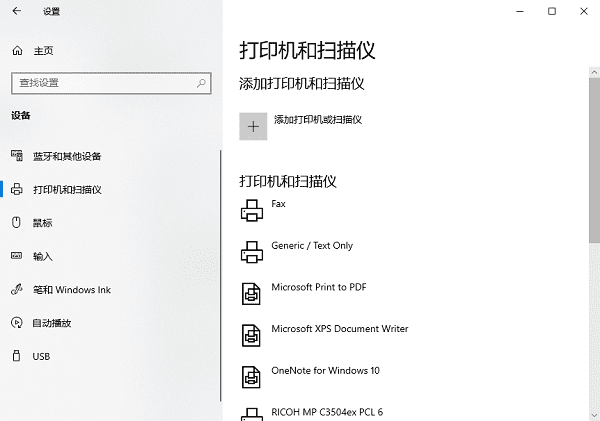
从列表中选择您要连接的打印机,然后点击“添加设备”。
3、手动添加打印机
如果系统没有自动检测到打印机,您可以在控制面板里点击“我所需的打印机未列出”,选择“添加本地打印机或网络打印机,手动设置”。按照向导指示,输入打印机的IP地址或选择相应的打印机共享名称。
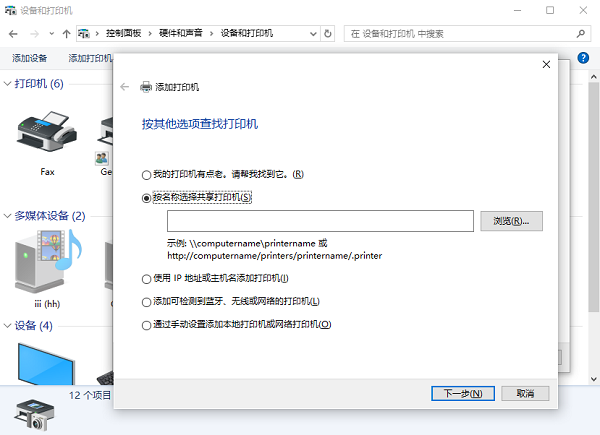
4、安装打印机驱动程序
如果打印机需要特定的驱动程序,您还需要下载适合您打印机型号的最新驱动程序。这可以通过打印机卫士来自动安装,只需要您将打印机正确连接到电脑即可。

打印机卫士(官方版)
智能修复打印机问题,自动安装打印机驱动
 好评率97%
好评率97%
 下载次数:4611590
下载次数:4611590
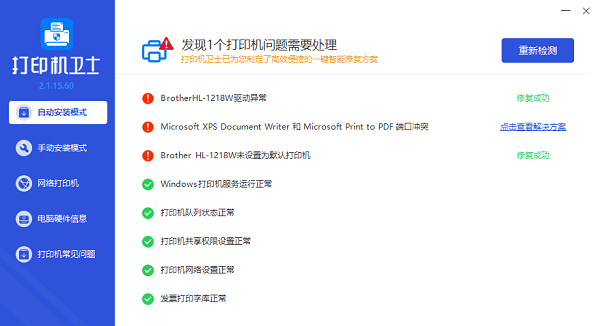
您也可以在“手动安装模式”里搜索打印机型号,点击“下载”,等待下载完成后再运行程序,并按照提示完成安装。
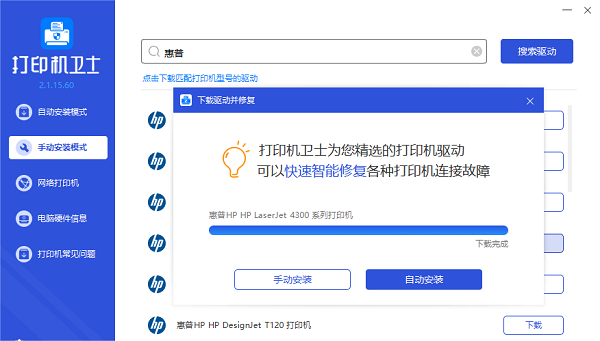
三、测试打印机
完成以上步骤后,进行打印测试以确保一切正常:打开一个文档或图片,选择“文件”菜单中的“打印”,在打印对话框中选择您的打印机,然后点击“打印”按钮。
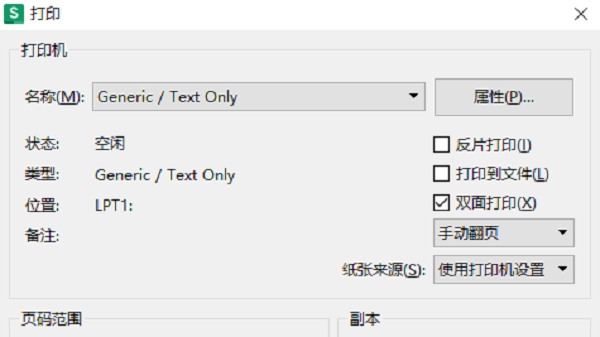
以上就是连接同一局域网的打印机的操作步骤。希望对你有所帮助。如果有遇到打印机连接、共享、报错等问题,可以下载“打印机卫士”进行立即检测,只需要一步便可修复问题,提高大家工作和打印机使用效率。