局域网共享打印机搜索不到怎么办 教你6招轻松解决
在使用局域网共享打印机时,很多人会遇到设备搜索不到打印机的问题。面对这种情况,不必慌张,通过以下几个方法逐步排查和处理,基本都能解决问题。

一、确认打印机已正确共享
首先,在连接打印机的主机上进行检查:
打开“控制面板” → “设备和打印机”;
找到需要共享的打印机,右键点击,选择“打印机属性”;
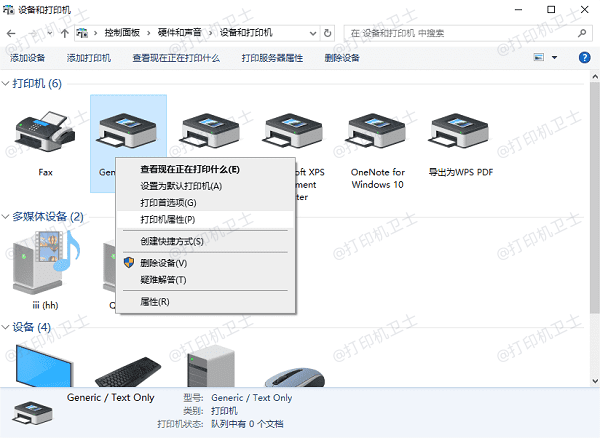
在“共享”选项卡下,勾选“共享这台打印机”,并为打印机设定一个简洁的共享名称(如Printer01);
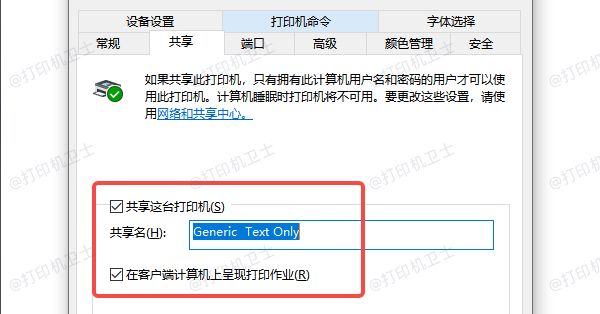
确保在共享设置中允许其他设备管理打印任务。
完成后,点击“确定”保存设置。
二、开启网络发现与文件打印共享功能
Windows系统默认可能关闭了网络发现功能,需要手动开启:
打开“控制面板” → “网络和共享中心”;
点击左侧“更改高级共享设置”;
在当前使用的网络配置下,勾选“启用网络发现”和“启用文件和打印机共享”;
保存更改。
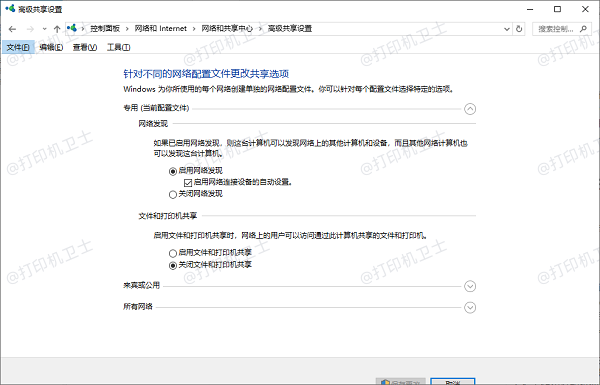
如果是Windows 10/11系统,建议在“设置” → “网络和Internet” → “以太网(或Wi-Fi)” → “属性”中,确认网络类型为“专用网络”,而不是“公用网络”。
三、临时关闭防火墙与安全软件测试
有时候防火墙或者安全软件会阻止局域网共享:
打开“控制面板” → “Windows Defender防火墙”;
点击左侧“启用或关闭Windows Defender防火墙”;
暂时关闭防火墙,测试能否搜索到打印机;
如果成功,建议在防火墙设置中添加例外,允许“文件和打印机共享”。
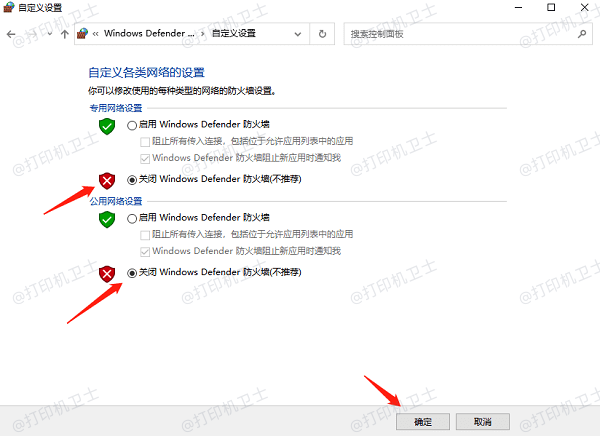
注意,测试完成后,无论成功与否,记得恢复防火墙保护,确保安全。
四、确认设备在同一局域网
搜索不到打印机,很可能是因为设备不在同一个局域网。请检查:
打开命令提示符(cmd),输入`ipconfig`,查看本机IP地址;
确认所有设备IP地址在同一网段,比如都是`192.168.1.xxx`;
如果不在同一子网,需要重新连接到正确的Wi-Fi或有线网络。
五、更新打印机驱动
有些情况下,打印机驱动过旧也会引起共享失败问题。更新驱动后再重新设置共享,通常能解决部分兼容性问题。建议使用“打印机卫士”,下载与操作系统版本完全匹配的最新驱动程序。

 好评率97%
好评率97%
 下载次数:4606526
下载次数:4606526
点击上方下载按钮,安装并打开-打印机卫士,然后点击“立即检测”;
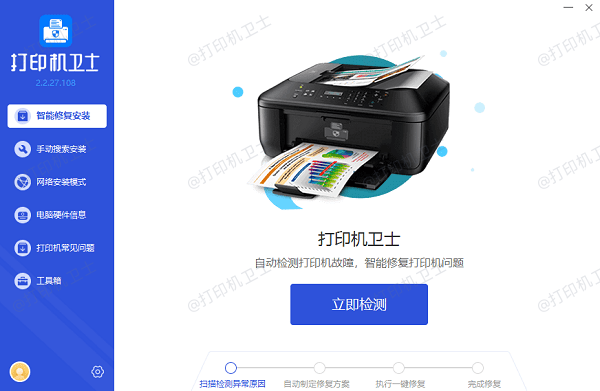
如果显示打印机问题需要处理,点击“一键修复”。
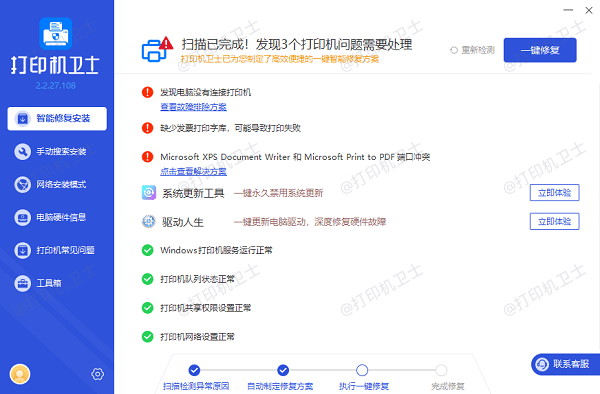
等待修复成功后,重启打印机,让新版驱动正常生效。
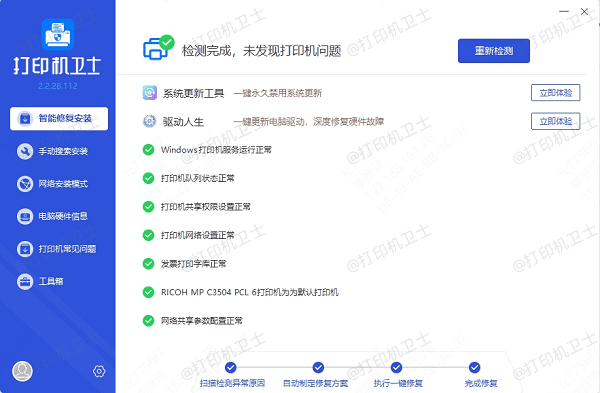
六、使用IP地址手动添加打印机
如果自动搜索不到,可以手动通过IP地址添加:
打开“控制面板” → “设备和打印机” → 点击“添加打印机”;
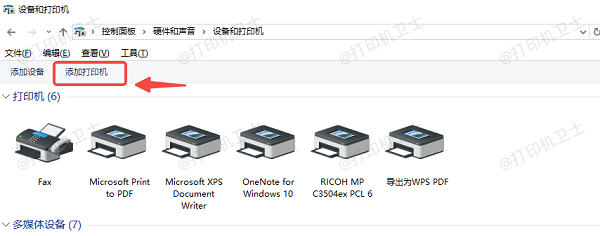
选择“我要的打印机未列出”;
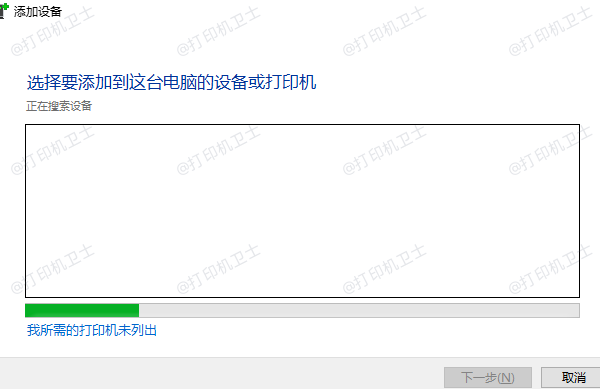
选择“按名称或IP地址查找打印机”;
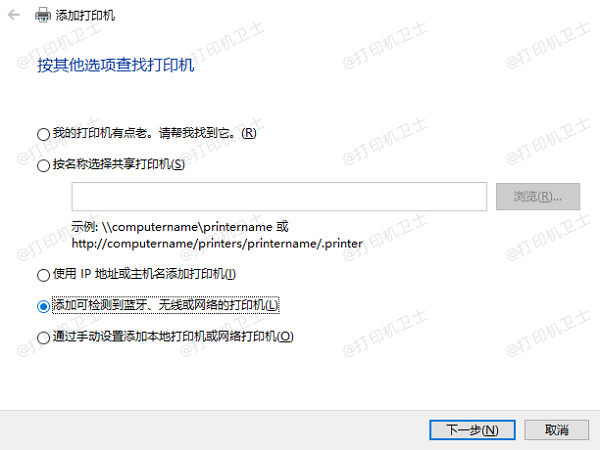
输入格式如:`\\192.168.1.100\Printer01`(主机IP+共享打印机名称);
按向导提示完成安装。
以上就是局域网共享打印机搜索不到的解决方法,希望对你有帮助。如果有遇到打印机连接、共享、报错等问题,可以下载“打印机卫士”进行立即检测,只需要一步便可修复问题,提高大家工作和打印机使用效率。

 好评率97%
好评率97%
 下载次数:4606526
下载次数:4606526