局域网共享打印机怎么连接 详细图文教程
通过将打印机连接到局域网(LAN)中,多个设备可以共同使用一台打印机,从而节省成本、提高效率。那么,局域网共享打印机该如何设置和连接呢?下面我们从操作步骤、注意事项以及故障排查三个方面进行详细介绍。

一、前期准备
首先,确保打印机已经正确连接到一台主机(即将作为共享主机的电脑),并且可以在这台主机上正常打印。此外,还需要确保主机和其他设备(客户端)处于同一个局域网中,通常通过有线网络或无线Wi-Fi连接。
如果使用的是Windows系统,建议所有设备的Windows版本尽量一致或相近,便于兼容性和设置的统一。
二、共享打印机设置(主机端操作)
1. 打开打印机共享
打开“控制面板” > “设备和打印机”;
找到你要共享的打印机,右键点击选择“打印机属性”;
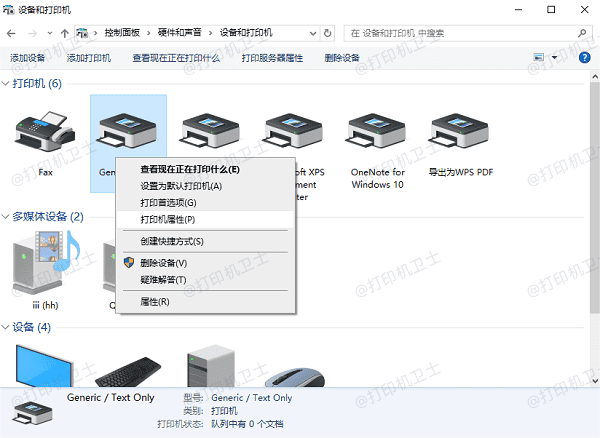
进入“共享”选项卡,勾选“共享这台打印机”,可自定义共享名称;
点击“应用”并“确定”。
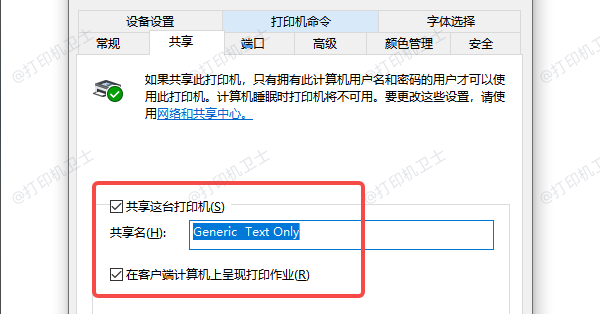
2. 启用网络发现和文件打印共享
进入“控制面板” > “网络和共享中心”;
点击左侧“更改高级共享设置”;
在“专用”或“所有网络”中,确保已启用“开启网络发现”和“启用文件和打印机共享”。
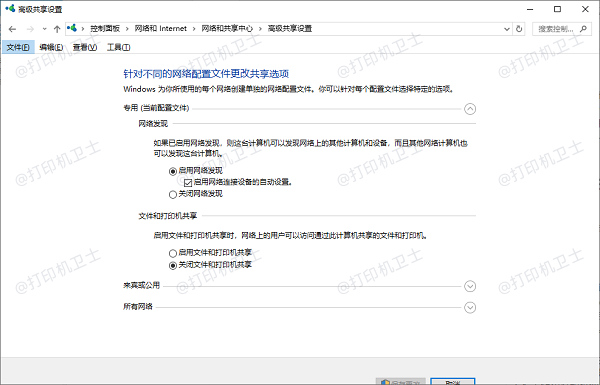
3. 设置权限(可选)
如果局域网中有账户访问限制,可以设置访问共享打印机所需的用户名和密码,或启用“无密码共享”。
三、连接共享打印机(客户端操作)
在其他想要使用该打印机的电脑上,按照以下方法添加共享打印机:
1. 通过网络添加
打开“控制面板” > “设备和打印机”;
点击“添加打印机” > “添加网络、无线或Bluetooth打印机”;
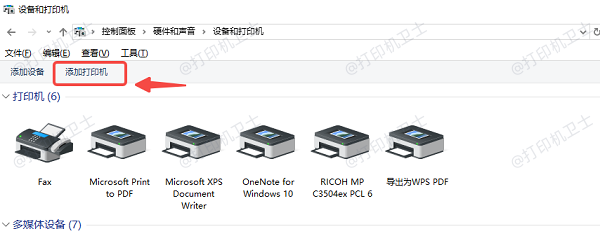
系统会自动搜索局域网中的共享打印机,选择你想要连接的打印机名称;
按提示完成安装,如果系统提示安装驱动程序,建议您不妨使用打印机卫士来帮您自动识别打印机设备,并快速帮您安装打印机驱动。

 好评率97%
好评率97%
 下载次数:4584825
下载次数:4584825
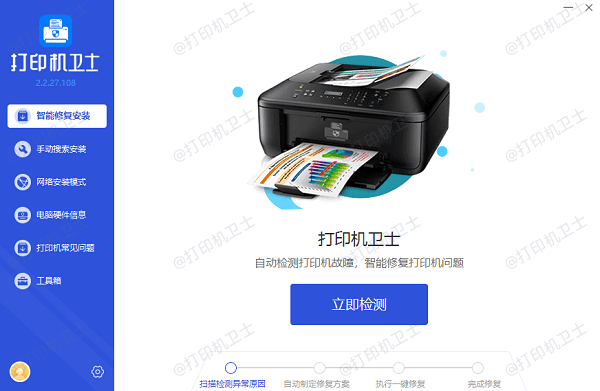
2. 手动连接(如果未自动搜索到)
在“添加打印机”界面选择“我所需的打印机未列出”;
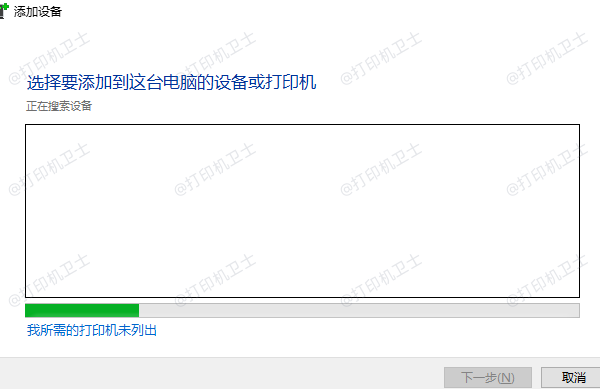
选择“通过名称选择共享打印机”,格式为:\\主机电脑名\打印机共享名 或 \\主机IP地址\打印机共享名;
点击“下一步”,系统会尝试连接并安装驱动。
四、注意事项
如果连接失败,建议检查主机和客户端是否处于同一网络段;
打印机驱动不兼容时,可在客户端手动下载安装对应版本;
防火墙可能会阻止共享,需在主机上允许“文件和打印机共享”通过防火墙;
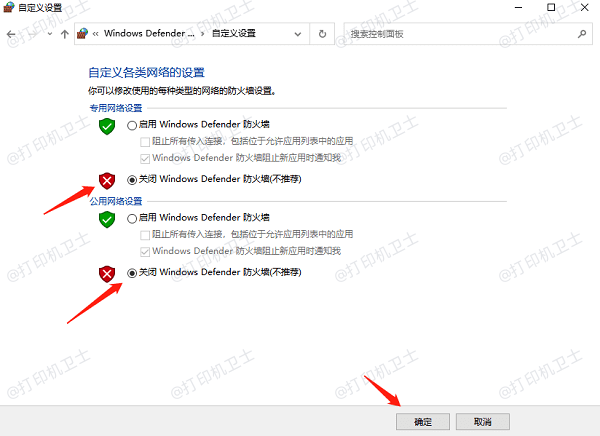
有些打印机需要安装厂商提供的专用软件支持网络共享。
以上就是局域网共享打印机的连接方法,希望对你有帮助。如果有遇到打印机连接、共享、报错等问题,可以下载“打印机卫士”进行立即检测,只需要一步便可修复问题,提高大家工作和打印机使用效率。

 好评率97%
好评率97%
 下载次数:4584825
下载次数:4584825