共享打印机设置方法 电脑共享打印机教程
打印机在企业和家庭使用中,很多用户都会选择将打印机设置为共享打印机。这样多个设备可以通过网络共享打印机进行打印,避免了打印机设备的单一性,更加便捷。那么,共享打印机设置方法是怎样呢?下面本文为大家介绍一下如何在电脑上设置共享打印机的方法。

一、Windows电脑共享打印机设置方法
1、准备工作
确保打印机已正确连接到主电脑,并能够正常工作。
确保主电脑和要共享打印机的其他电脑都连接到同一局域网。
确保打印机驱动未过时,打印机驱动文件没有缺失,这里可以通过“打印机卫士”软件快速检测打印机驱动,然后安装更新。

 好评率97%
好评率97%
 下载次数:4638665
下载次数:4638665
①、点击上方下载按钮安装并打开-打印机卫士,然后点击“立即检测”;

②、软件便会自动检测打印机型号匹配驱动以及检测打印机存在的问题;

③、根据检测结果点击“一键修复”软件便会进行下载安装驱动,同时解决修复打印机问题。然后在主机电脑上测试打印功能,确保打印机正常工作。
2、开启打印机共享
①、打开“控制面板”:在主电脑上,点击“开始”菜单,选择“控制面板”。
②、选择“设备和打印机”:在控制面板中找到“设备和打印机”选项,并点击进入。
③、右键点击打印机:在“设备和打印机”窗口中,找到您希望共享的打印机,右键点击该打印机图标,选择“打印机属性”。
④、选择“共享”选项卡:在弹出的打印机属性窗口中,切换到“共享”选项卡。
⑤、启用打印机共享:勾选“共享这台打印机”选项,并给共享打印机命名。您可以设置一个简单易懂的共享名称,这样其他电脑连接时会更方便。
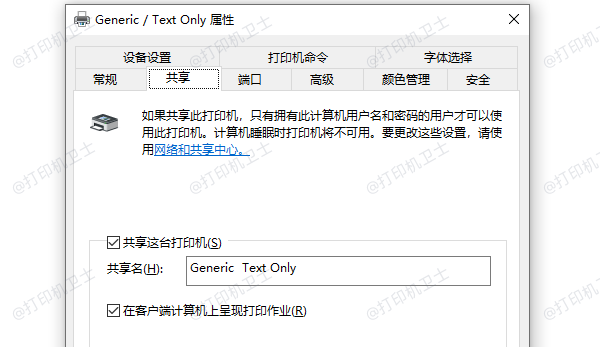
⑥、点击“确定”:完成设置后,点击“确定”按钮保存设置。
3、调整网络发现设置
为了确保其他计算机可以访问到共享打印机,您还需要确保主电脑的网络发现功能已开启。
①、打开“网络和共享中心”:在控制面板中,选择“网络和共享中心”。
②、选择“更改高级共享设置”:在网络和共享中心中,点击左侧的“更改高级共享设置”。
③、启用网络发现:确保“打开网络发现”和“启用文件和打印机共享”选项被选中。
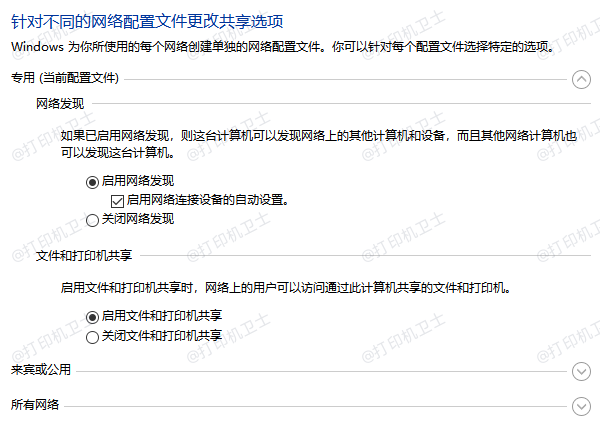
保存更改:完成后,点击“保存更改”以确保设置生效。
二、通过路由器实现打印机共享
如果家中的多台电脑都需要共享打印机,但不希望将打印机连接到某台电脑上,您还可以通过路由器实现打印机共享。这要求打印机支持无线打印或连接到带有USB端口的路由器。
1、连接打印机到路由器
使用USB线将打印机连接到支持USB接口的路由器。
2、设置路由器的打印共享功能
登录到路由器的管理界面,找到打印机共享或USB设备共享功能。
开启打印机共享功能,并根据路由器的说明书配置打印机共享设置。
3、连接电脑到共享打印机
在连接到同一网络的任何电脑上,搜索并添加共享打印机,就像在网络中添加其他设备一样。
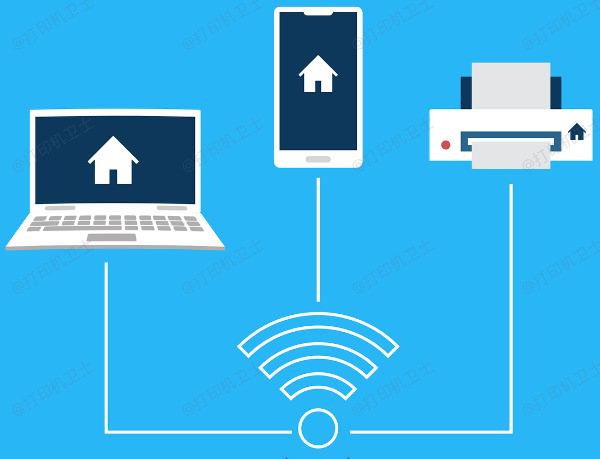
三、常见问题及解决方法
1、无法找到共享打印机
检查主电脑是否开启了“网络发现”功能,确保计算机和打印机都连接在同一个网络上。
2、打印机共享设置无效
确认打印机是否正确连接并能正常工作,重新启动打印机和电脑,并用打印机卫士检查打印机驱动程序是否已正确安装。

 好评率97%
好评率97%
 下载次数:4638665
下载次数:4638665
3、共享打印机需要管理员权限
如果设置共享打印机时提示需要管理员权限,请以管理员身份运行设置操作,或联系管理员进行配置。
以上就是共享打印机设置方法,电脑共享打印机教程。如果有遇到打印机连接、共享、报错等问题,可以下载“打印机卫士”进行立即检测,只需要一步便可修复问题,提高大家工作和打印机使用效率。