办公室电脑如何连接共享打印机 4步教会连接共享打印机
在现代办公环境中,为了提高效率和资源利用率,企业通常会设置一台或多台共享打印机供所有员工使用。然而,对于新入职的员工或不熟悉网络配置的人来说,将个人电脑与局域网内的共享打印机正确连接起来可能是一个挑战。本指南旨在提供清晰易懂的步骤来帮助用户成功地将办公室电脑连接到共享打印机。

一、确认网络环境及打印机支持
首先,在尝试任何配置之前,请确保您的局域网环境稳定可靠,并且目标打印机确实支持网络共享功能。此外,还需确认该打印机已经成功接入公司内部网络并被至少一台电脑识别。
通常情况下,共享打印机需要直接连接到公司的路由器或交换机上。
如果选择无线方式,则需保证打印机已连接至正确的Wi-Fi网络,并开启相应的共享选项。

将打印机按照指导接入公司内网,并通过初始设置向导完成基本配置(如设置IP地址等)。
二、配置主机共享打印机
一旦确定了打印机可以正常使用后,接下来就需要将其设置为共享状态,以便其他同事也能访问。这一步骤通常是在第一台成功连接并安装好驱动程序的电脑上完成。
Windows系统下可以通过控制面板进入“设备和打印机”部分,在显示的所有已安装打印机列表中定位到您想要共享的那一台。
右键点击打印机图标选择“打印机属性”,切换至“共享”选项卡。
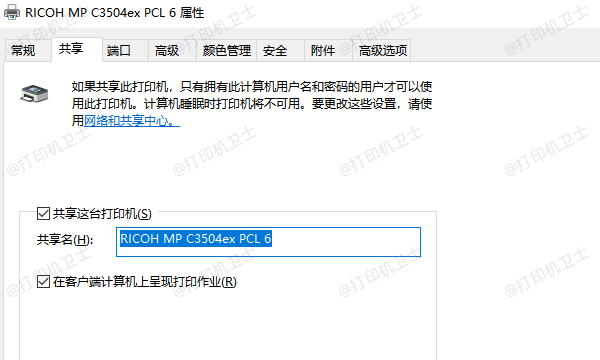
勾选“共享这台打印机”,并为其指定一个容易记忆的名字作为共享名称。
单击“应用”按钮保存设置,然后关闭对话框。
三、添加共享打印机至客户端
当打印机已经在一台主机上设置完毕并且处于共享状态后,其他员工就可以根据自己的需求将其添加到个人使用的电脑上了。这里推荐使用打印机卫士来帮助搜索添加共享打印机,可以提高你的工作效率。

 好评率97%
好评率97%
 下载次数:4496057
下载次数:4496057
首先,进入打印机卫士官方网站下载并安装适用你操作系统版本的打印机卫士软件,一般支持Windows系统。
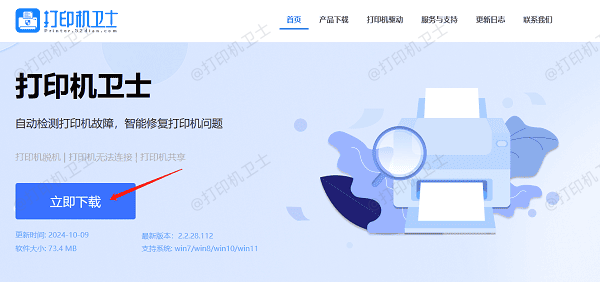
安装完成后打开打印机卫士,进入网络安装模式,点击搜索添加,软件将开始搜索附近的共享打印机。
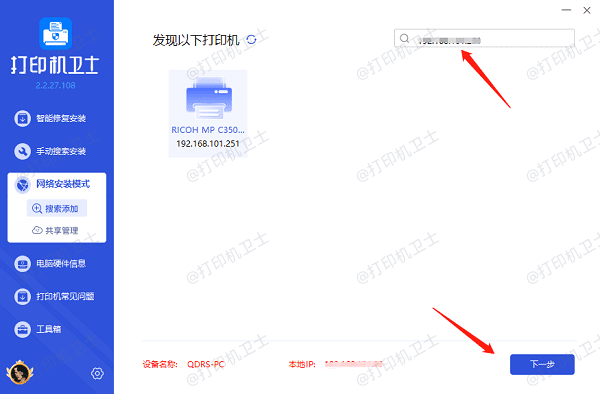
选择需要连接的共享打印机,点击下一步,确认打印机型号。
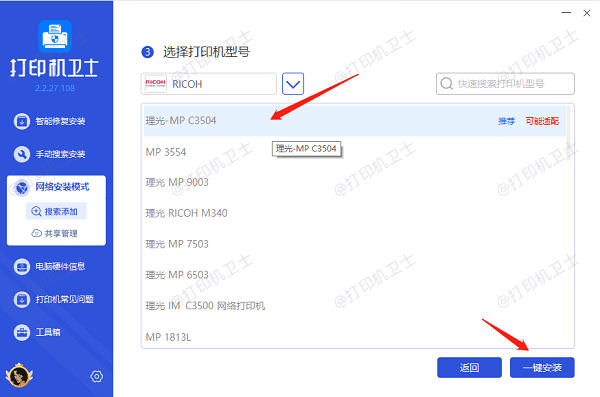
最后点击一键安装,等待打印机驱动安装完成,证明共享打印机已添加成功。
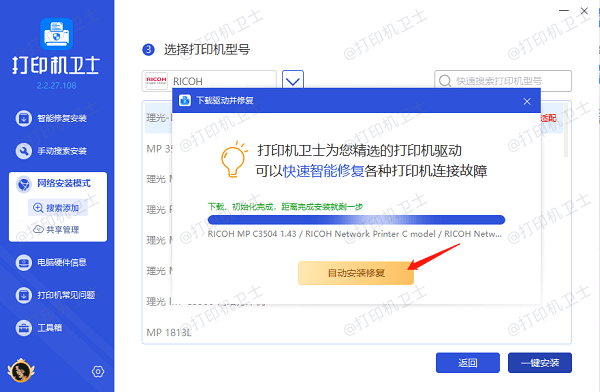
四、测试打印功能
一旦完成了上述步骤,建议立即执行一次打印测试以验证连接是否成功。
打开Word或其他文档编辑软件,创建一份简单的文档。
选择“文件”菜单中的“打印”选项,在打印对话框中选择刚刚添加的共享打印机。
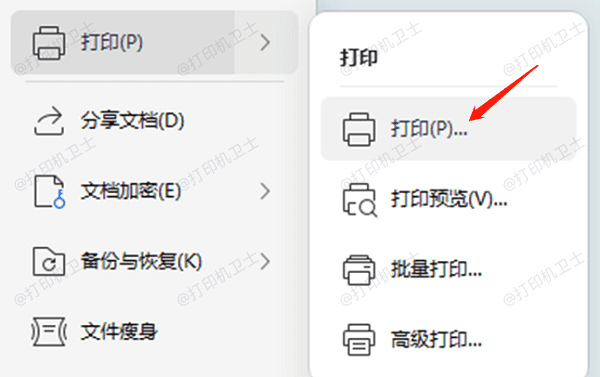
调整打印设置,如纸张大小、方向等,然后点击“打印”按钮。
观察打印机是否有响应,检查输出结果是否符合预期。
以上就是办公室电脑连接共享打印机的操作步骤。希望对你有所帮助。如果有遇到打印机连接、共享、报错等问题,可以下载“打印机卫士”进行立即检测,只需要一步便可修复问题,提高大家工作和打印机使用效率。

 好评率97%
好评率97%
 下载次数:4496057
下载次数:4496057