打印机怎么连接到电脑打印 方法及步骤指南
打印机能把我们的电子文档变成纸质文件,是非常实用的设备。大家平时可能经常用打印机,但在把它连接到电脑时,还是会遇到一些麻烦。别担心!本文会给你详细的步骤,让你轻松搞定打印机和电脑的连接,让你的打印工作顺畅无比。

一、准备工作
在开始连接之前,请确保您已经准备好以下设备和工具:
1、打印机:确保打印机处于良好状态,并且已安装好墨盒或硒鼓。
2、电脑:使用Windows或Mac操作系统的电脑。
3、数据线或网络连接:如果是USB打印机,请准备好USB数据线;如果是网络打印机,则需要确保打印机与网络连接正常。
4、驱动程序:确保您的电脑上安装了打印机的驱动程序,通常可以从打印机卫士下载。

 好评率97%
好评率97%
 下载次数:4612974
下载次数:4612974
二、USB打印机连接步骤
1、连接打印机
将打印机与电脑连接:使用USB数据线将打印机的USB接口连接到电脑的USB接口上。
打开打印机:确保打印机已通电并处于开机状态。

2、安装驱动程序
自动识别:大多数情况下,Windows系统会自动识别新连接的打印机,并提示安装驱动程序。如果提示出现,请按照屏幕上的指示进行操作。
手动安装:为了避免出现兼容性的问题,建议您不妨使用打印机卫士来帮您自动识别打印机设备,并快速帮您安装打印机驱动。以下是下载驱动程序的步骤:

 好评率97%
好评率97%
 下载次数:4612974
下载次数:4612974
①、确认打印机正确连接到电脑的前提下,在电脑上打开打印机卫士,点击“立即检测”。
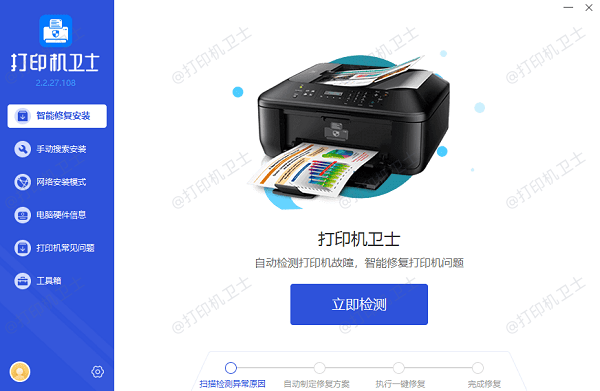
②、检测后会识别到您的打印机驱动未安装,显示“打印机驱动异常”,点击“一键修复”。
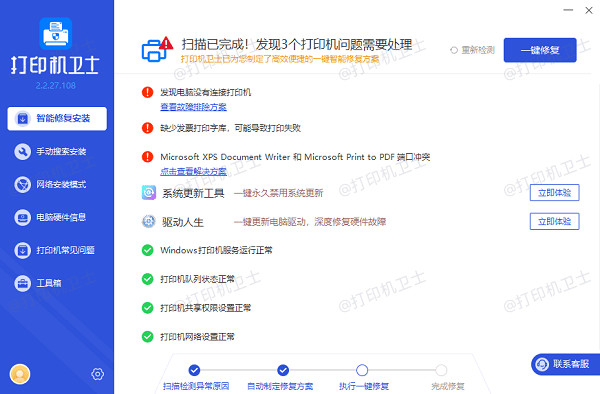
3、配置打印机设置
打开“设备和打印机”:打开控制面板,选择“设备和打印机”。
查找打印机:在“设备和打印机”界面中,您应该能够看到已连接的打印机。如果看到您的打印机,说明连接成功。
设定为默认打印机(可选):右键单击打印机图标,选择“设置为默认打印机”。
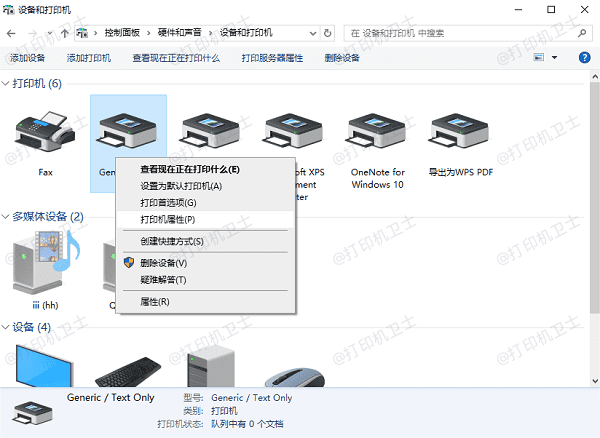
4、测试打印
打印测试页:右键单击打印机图标,选择“打印测试页”,确保打印机可以正常工作。
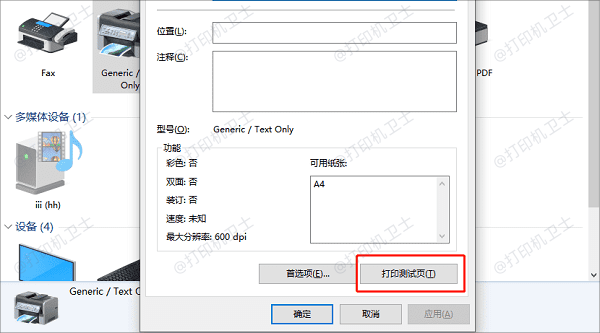
三、网络打印机连接步骤
1、连接打印机到网络
通过Wi-Fi连接:如果您的打印机支持Wi-Fi,请在打印机的控制面板上找到网络设置选项,输入您的Wi-Fi网络名称和密码进行连接。
以太网连接:如果使用有线连接,将打印机通过以太网线连接到路由器。
2、在电脑上添加打印机
打开设置:打开设置,找到“设备”选项,点击“打印机和扫描仪”。
添加打印机:点击“添加打印机或扫描仪”选项,系统会自动搜索网络上的打印机。
选择打印机:当您看到您的打印机时,点击它并按照提示完成安装。
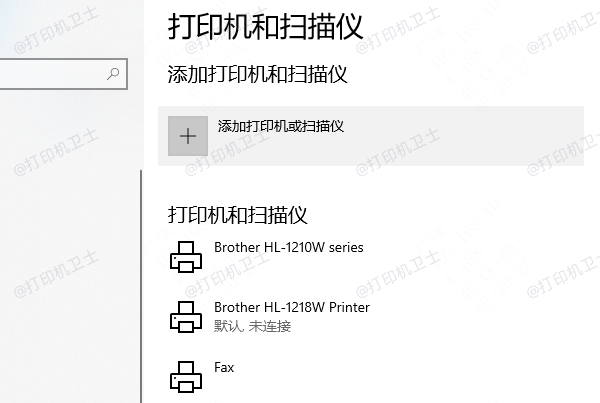
3、配置打印机设置
设定为默认打印机(可选):如上文所述,右键单击打印机图标,选择“设定为默认打印机”。
4、测试打印
打印测试页:同样,右键单击打印机图标,选择“打印测试页”,确保打印机可以正常工作。
以上就是打印机怎么连接到电脑打印,方法及步骤指南,希望对你有帮助。如果有遇到打印机连接、共享、报错等问题,可以下载“打印机卫士”进行立即检测,只需要一步便可修复问题,提高大家工作和打印机使用效率。

 好评率97%
好评率97%
 下载次数:4612974
下载次数:4612974