打印机打印显示错误状态怎么处理 试试这5个方法
随着打印机使用频率的增加,有些用户可能会遇到各种问题,其中最常见的就是打印任务执行过程中突然显示错误状态。这不仅会中断当前的工作流程,还可能影响后续的打印任务。下面通过一些简单的故障排除步骤,我们可以迅速解决问题,恢复打印机的正常工作。

一、检查物理连接与电源
首先,确保打印机已正确连接到电源,并且所有电缆都已牢固插入。如果使用的是无线打印机,请检查网络连接是否稳定。有时,简单的物理连接问题就足以导致打印机无法正常工作或显示错误信息。
检查电源线是否插好,尝试重新拔插电源线。
对于有线打印机,检查USB或以太网线缆是否松动或损坏;对于无线打印机,确认Wi-Fi信号强度是否足够。

如果可能,尝试更换另一条线缆或使用不同的电源插座来测试。
二、更新或重装驱动程序
驱动程序是电脑与硬件设备之间沟通的桥梁。随着时间的推移,操作系统和软件的更新可能会导致驱动程序不再兼容,从而引发打印机故障。如果您判断不出打印机驱动是否正常,可以借助打印机卫士来帮您自动检测并更新。
访问打印机卫士官方网站或点击以下按钮下载并安装打印机卫士软件。

 好评率97%
好评率97%
 下载次数:4604754
下载次数:4604754
确认打印机连接无误后,打开打印机卫士,点击立即检测,软件将自动识别已连接的打印机。

在检测结果中查看打印机驱动是否异常,如果是,点击一键修复,软件将自动完成最新版本驱动程序的下载与安装过程。
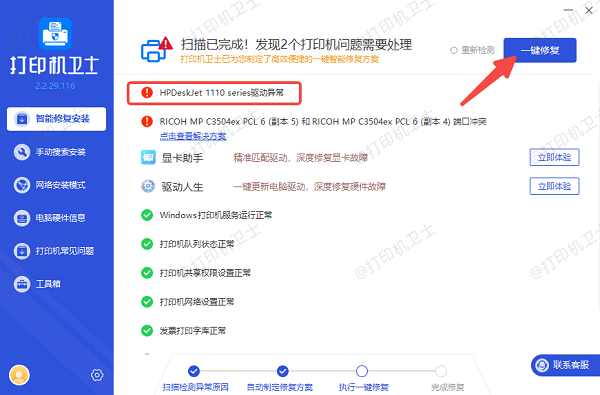
修复完成后建议重启电脑,再次尝试打印文档。
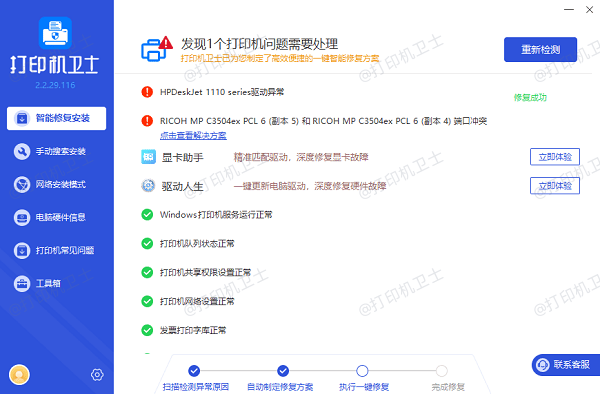
三、清理打印头
长时间使用后,打印头可能会积累墨水残留物或其他杂质,导致打印质量下降或完全无法打印。定期清理打印头可以有效避免此类问题的发生。
参考打印机用户手册中的指导,找到清洁打印头的具体步骤。
使用专用的清洁纸或棉签轻轻擦拭打印头。
多次运行打印机自带的“清洁”或“维护”功能,直到问题得到解决。
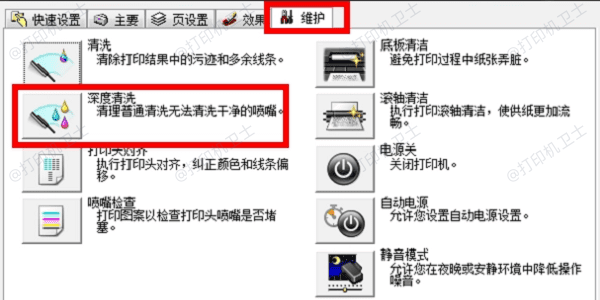
四、检查纸张类型及放置情况
使用不合适的纸张或者纸张放置不当也是造成打印机故障的常见原因之一。例如,纸张过厚、过薄或未正确对齐都可能导致卡纸或打印质量不佳。
确认所使用的纸张符合打印机的要求。
检查纸张是否平整无皱褶,确保纸张边缘对齐。

尝试减少纸盘内的纸张数量,避免过多压力导致卡纸。
五、检查打印机设置
不当的打印机设置也可能导致错误状态。例如,打印机设置为“离线”或“默认打印机”不正确,这都会影响打印任务的执行。
在“设备和打印机”中,右键单击您的打印机,选择“设为默认打印机”,确保在打印设置中没有选择错误的打印机。
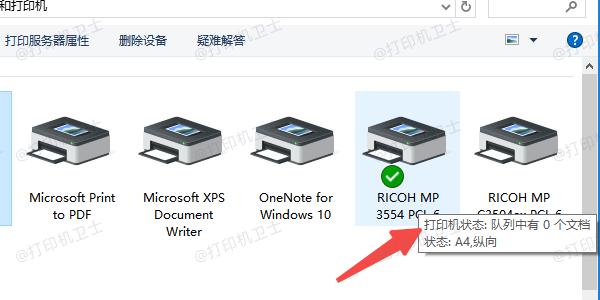
右键单击打印机,选择“打印机属性”,在“常规”选项卡中,确保没有勾选“使用离线模式”。
以上就是打印机打印显示错误状态的处理方法。希望对你有所帮助。如果有遇到打印机连接、共享、报错等问题,可以下载“打印机卫士”进行立即检测,只需要一步便可修复问题,提高大家工作和打印机使用效率。

 好评率97%
好评率97%
 下载次数:4604754
下载次数:4604754