惠普打印机处于离线状态或不可用怎么办 hp打印机不可用解决
在日常使用中,许多人都会遇到惠普(HP)打印机处于离线状态或显示“不可用”的问题。遇到这种情况后却不知道怎么解决,不用担心,本文将介绍一些常见的解决方案,帮助您快速恢复惠普打印机的正常工作状态。

一、检查打印机连接状态
首先,确保打印机与计算机的连接正常。对于USB连接的打印机,检查USB线是否松动或损坏。对于无线打印机,确认打印机是否连接到正确的Wi-Fi网络。可以通过打印机屏幕查看网络状态,确保与计算机在同一网络下。如果问题出在网络连接上,重启路由器通常能解决大部分问题。
二、检查打印机状态
有时,打印机的“离线”状态可能是由于设备本身出现错误。检查打印机的显示屏,看是否有纸张卡住、墨水不足或其他故障指示。如果显示没有问题,尝试按下打印机的“恢复”或“开始”按钮以重新激活设备。

三、更新打印机驱动程序
过时或损坏的打印机驱动程序可能会导致打印机无法正常工作。如果打印机的驱动程序不兼容或出现问题,可能会导致“不可用”或“离线”状态。您可以通过打印机卫士更新惠普打印机的驱动程序。步骤如下:

 好评率97%
好评率97%
 下载次数:4640749
下载次数:4640749
1、在打印机正常连接到电脑的前提下,打开打印机卫士,点击“立即检测”。
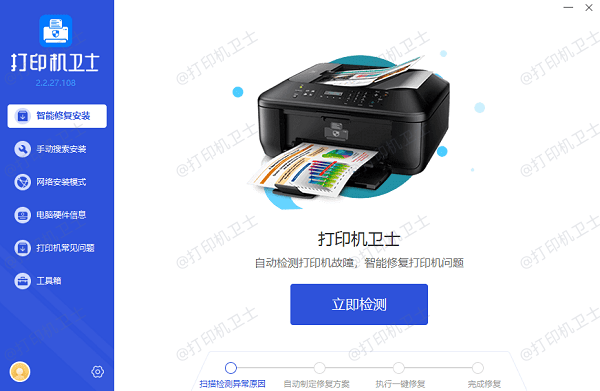
2、如果显示您的打印机驱动异常,点击“一键修复”。
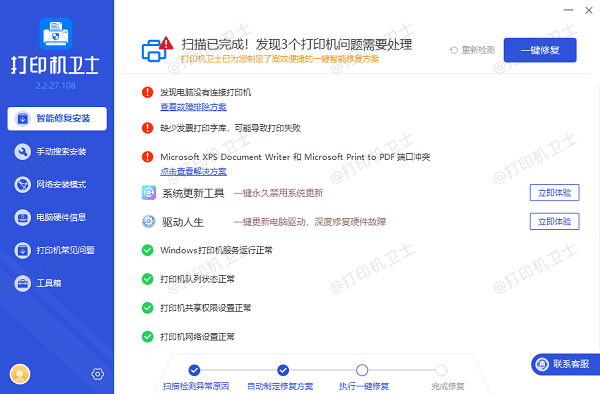
3、等待修复成功后,重启打印机,让新版驱动正常生效。
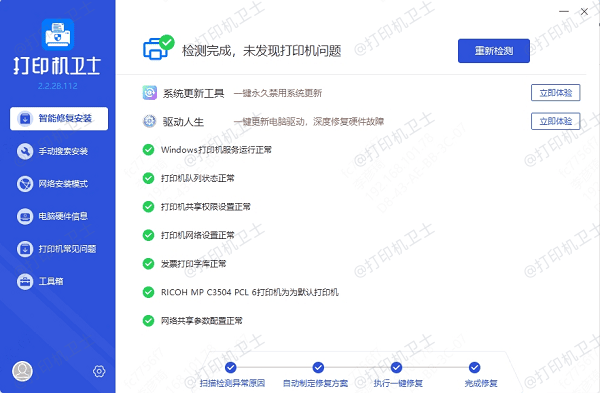
四、检查打印机设置
如果打印机连接正常,但仍然显示为离线状态,可能是计算机上的打印机设置出现了问题。首先,进入“控制面板”中的“设备和打印机”,找到您的惠普打印机图标,右键点击,选择“查看现在正在打印什么”。在打开的队列窗口中,确认是否有待处理的任务。取消所有待打印任务后,右键点击打印机图标,确保没有勾选“使用打印机离线”选项。
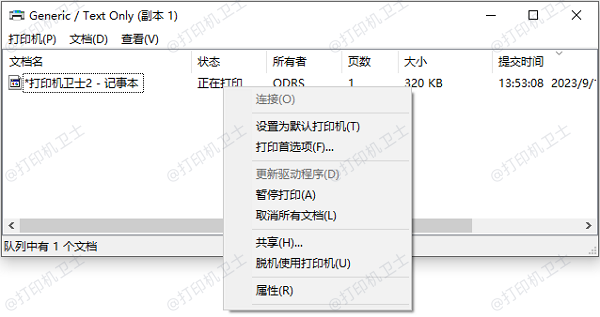
五、重启打印机和计算机
有时,简单的重启操作能够解决许多打印机问题。关闭打印机和计算机,等待约10秒钟,然后重新启动。重新启动后,确保打印机已连接到计算机,并尝试打印测试页。
六、重新安装打印机
如果以上步骤未能解决问题,尝试卸载并重新安装打印机。进入“控制面板”,选择“设备和打印机”,右键点击打印机,选择“删除设备”。然后打开打印机卫士重新安装打印机驱动程序,并重新连接打印机。
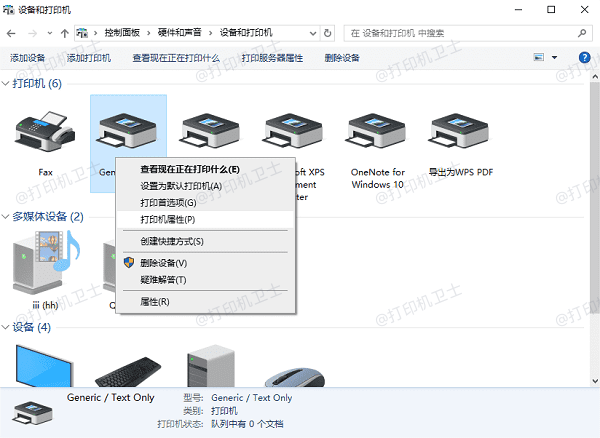
七、检查防火墙设置
某些防火墙或安全软件设置可能会阻止打印机和计算机之间的通信。如果怀疑是防火墙问题,可以尝试暂时禁用防火墙,查看问题是否解决。如果禁用防火墙后问题得到解决,需要在防火墙中为打印机设置例外规则。
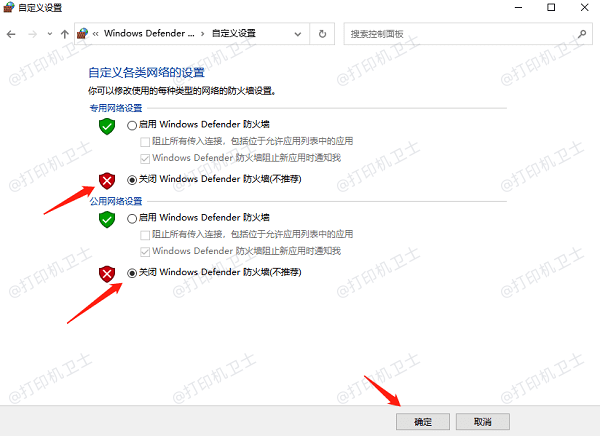
以上就是惠普打印机处于离线状态或不可用的解决方法,希望对你有帮助。如果有遇到打印机连接、共享、报错等问题,可以下载“打印机卫士”进行立即检测,只需要一步便可修复问题,提高大家工作和打印机使用效率。

 好评率97%
好评率97%
 下载次数:4640749
下载次数:4640749