打印机接收不到打印指令怎么办 试试这些方法
打印机卡住不打印,或者根本没反应,你可能会想,“明明都设置好了,怎么就是不打印?”别急,问题可能出在很多地方,像是连接问题、打印队列卡住、驱动程序过时等等。接下来,我们就一起看看,遇到打印机不接收指令时该如何处理,帮你快速恢复打印功能。

一、检查打印机电源和连接状态
首先检查打印机是否开机。确保电源按钮处于开启状态,屏幕上没有异常提示。然后检查连接方式。如果是USB打印机,确认连接线没有松动或者损坏,必要时更换数据线或更换USB接口。如果是无线打印机,检查是否连接到正确的Wi-Fi网络,确保打印机和电脑在同一网络下。

二、重启设备
有时,设备出现临时故障或系统卡顿时,重启可以帮助解决问题。关闭打印机和电脑,等待几秒钟后重新启动它们。重启可以帮助清理缓存和临时错误,恢复设备的正常运行。
三、更新打印机驱动程序
打印机无法接收指令的另一个常见原因是驱动程序出现问题或过时。驱动程序是电脑与打印机之间的“翻译官”,它负责处理打印指令并将其传输给打印机。如果驱动程序存在问题,打印机可能无法正常工作。因此,我们可以尝试使用打印机卫士更新打印机驱动程序来解决这个问题。步骤如下:

 好评率97%
好评率97%
 下载次数:4636380
下载次数:4636380
1、在打印机正常连接到电脑的前提下,打开打印机卫士,点击“立即检测”。
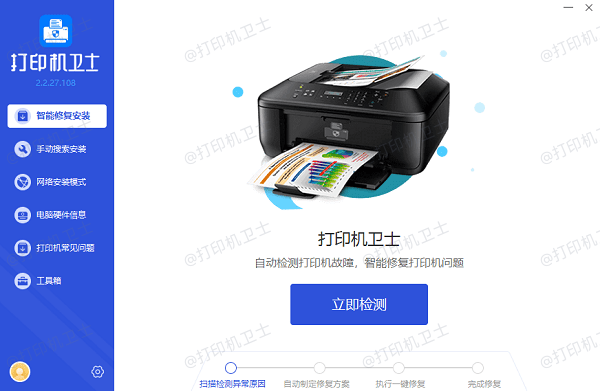
2、如果显示您的打印机驱动异常,点击“一键修复”。
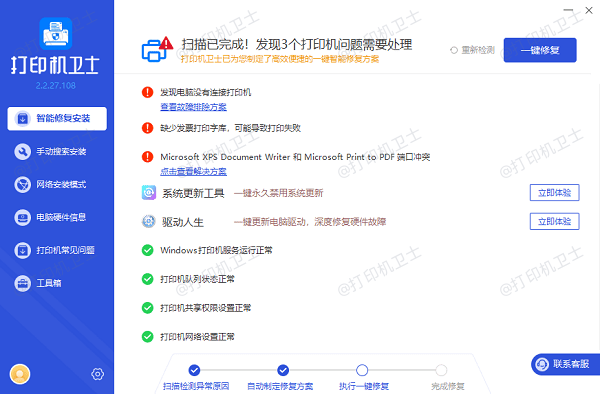
3、等待修复成功后,重启打印机,让新版驱动正常生效。
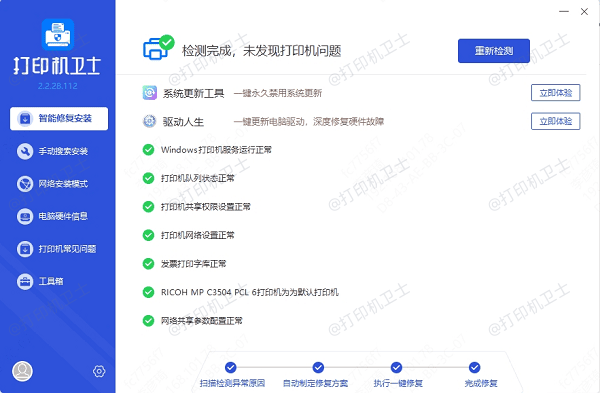
四、检查打印机队列
在使用打印机时,多个打印任务可能会排队在打印机的打印队列中,导致新的打印指令无法被及时处理。因此,检查打印机队列是否存在未完成的任务是解决问题的关键。
1、打开打印机队列
在Windows系统中,打开“控制面板”,点击“设备和打印机”,找到并右键点击目标打印机,选择“查看现在正在打印什么”。如果有任务处于“暂停打印”或“待处理”状态,可以右键点击这些任务,选择“取消”或“删除”任务。删除所有任务后,尝试重新发送打印指令。
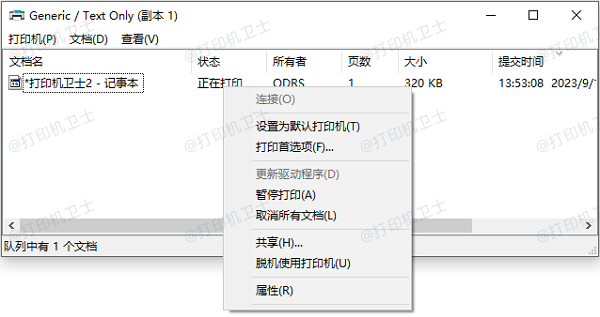
2、检查打印机状态
有时,打印机可能被误设置为“脱机”状态,导致无法接收打印指令。确保打印机的状态显示为“在线”而不是“脱机”。如果显示为“脱机”,可以在打印机队列中点击“使用打印机脱机”选项,取消勾选该设置。
五、检查打印机设置和权限
有时打印机的设置或权限问题也可能导致无法接收打印指令。
1、检查打印机共享设置
如果是网络打印机,确保共享设置正确,允许其他设备访问。确保目标设备在网络中具有足够的权限访问打印机。
2、设置默认打印机
如果系统中安装了多台打印机,检查是否设置了正确的默认打印机。可以进入“控制面板”中的“设备和打印机”中检查并调整。
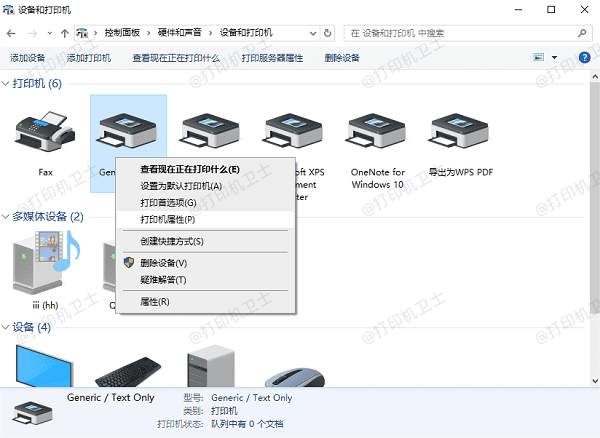
六、重置打印机设置
如果上述方法都没有解决问题,可以尝试重置打印机的设置。大多数打印机都有一个“恢复出厂设置”选项,可以通过打印机控制面板或打印机驱动软件来执行。恢复出厂设置后,打印机将回到最初的配置状态,可能会解决因设置问题导致的打印故障。
以上就是打印机接收不到打印指令的解决方法,希望对你有帮助。如果有遇到打印机连接、共享、报错等问题,可以下载“打印机卫士”进行立即检测,只需要一步便可修复问题,提高大家工作和打印机使用效率。

 好评率97%
好评率97%
 下载次数:4636380
下载次数:4636380