打印机怎么连接电脑 四种方法教会你
打印机使用中,大家遇到比较多问题的就是:打印机怎么连接电脑?打印机连接电脑的方法有很多种,无论是有线连接还是无线连接,设置打印机并不复杂,只需按照步骤操作即可。下面本文将详细讲解打印机与电脑的连接方法。

一、打印机连接电脑的方式
打印机与电脑的连接方式主要分为以下几种:
1、有线连接(USB接口)
通过USB数据线直接将打印机与电脑相连,是最传统且最常用的方式。
2、无线连接(Wi-Fi)
通过无线网络实现打印机与电脑的连接,适用于多台设备共享打印机的场景。
3、网络打印机连接
将打印机连接至局域网,通过IP地址实现电脑与打印机的通信。
4、蓝牙连接
一些支持蓝牙功能的打印机可以直接与电脑或移动设备配对使用。
二、打印机与电脑连接的操作步骤
方法一:通过USB接口连接

1、准备设备
确保打印机和电脑处于开机状态,并找到打印机的USB连接线。
2、插入USB线
将打印机的一端USB线插入电脑的USB接口。系统通常会自动检测并安装打印机驱动程序。
3、安装驱动程序
通过打印机驱动管理软件“打印机卫士”可以自动检测打印机型号以及电脑系统,匹配合适的驱动进行下载安装,快速解决打印机驱动安装问题,步骤如下:

 好评率97%
好评率97%
 下载次数:4594843
下载次数:4594843
①、安装并打开-打印机卫士,然后点击“立即检测”;
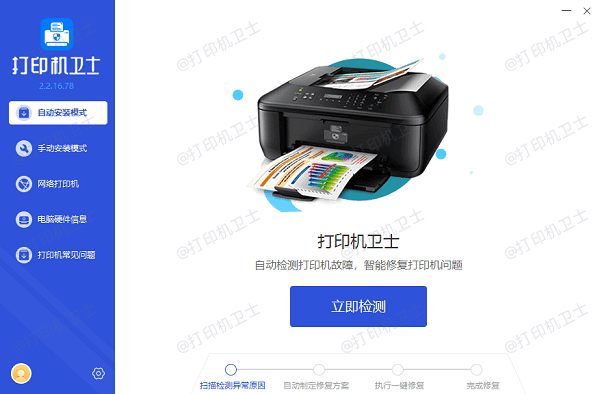
②、软件便会自动检测打印机型号匹配驱动以及检测打印机存在的问题;
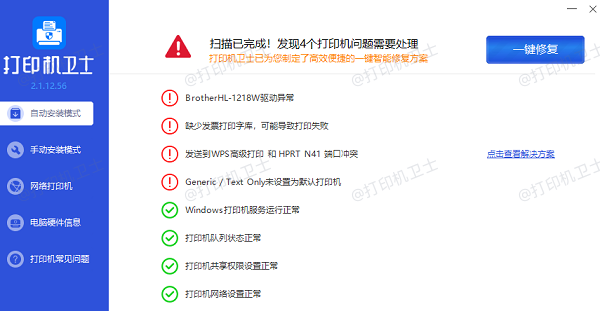
③、根据检测结果点击“一键修复”软件便会进行下载安装驱动,同时解决修复打印机问题。
4、测试打印
打开“控制面板” > “设备和打印机”,找到新安装的打印机图标,右键点击并选择“打印测试页”,检查连接是否成功。
方法二:通过Wi-Fi无线连接
1、确保网络稳定
确保打印机和电脑连接到同一无线网络。
2、配置打印机网络
使用打印机面板的设置选项,选择“无线网络设置”或“Wi-Fi设置”。
搜索无线网络,输入Wi-Fi密码完成连接。
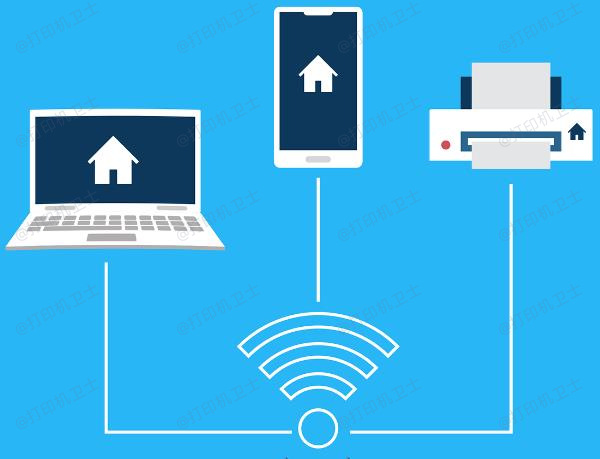
3、添加打印机到电脑
打开电脑的“设置” > “设备” > “打印机和扫描仪”。
点击“添加打印机或扫描仪”,系统会搜索到无线打印机,选择对应打印机并完成连接。
4、测试打印
与有线连接相同,可打印测试页验证连接成功与否。
方法三:通过网络打印机连接
1、获取打印机IP地址
在打印机的“网络设置”中找到当前的IP地址。
2、添加网络打印机
打开“控制面板” > “设备和打印机”,点击“添加打印机”。
选择“通过TCP/IP地址添加打印机”,输入打印机的IP地址,系统将自动检测并完成配置。
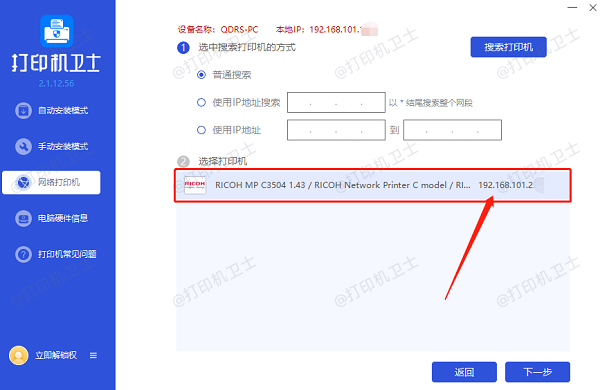
3、安装驱动程序
如果系统未自动安装驱动,请手动下载并安装。
4、测试打印
打印测试页,确认连接正常。
方法四:通过蓝牙连接
1、启用蓝牙功能
确保打印机和电脑的蓝牙功能已开启。
2、配对设备
在电脑的蓝牙设置中搜索可用设备,选择打印机并完成配对。
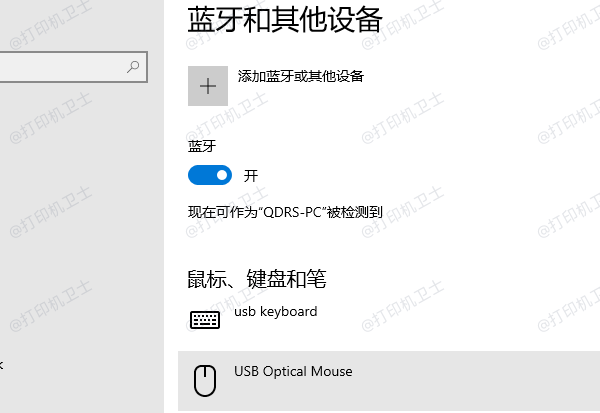
3、安装驱动程序
与其他连接方式类似,确保驱动程序安装正确。
4、测试打印
打印测试页,确认蓝牙连接是否成功。

 好评率97%
好评率97%
 下载次数:4594843
下载次数:4594843
以上就是打印机怎么连接电脑,四种方法教会你。如果有遇到打印机连接、共享、报错等问题,可以下载“打印机卫士”进行立即检测,只需要一步便可修复问题,提高大家工作和打印机使用效率。