打印机连接失败怎么解决 五种方法恢复连接打印
打印机连接失败的问题,会直接影响打印机使用以及重要文件打印。但导致打印机连接失败的原因有很多,无论是有线打印机还是无线打印机。本文将从常见原因入手,提供一些实用的解决方案,帮助大家快速解决打印机连接失败的问题。

一、检查物理连接
1、电源和数据线
打印机连接失败的最基本原因可能是电源未开启或数据线未正确插入。首先,检查打印机的电源是否接通,指示灯是否亮起。然后,确保USB数据线或网线两端都牢固插入对应的端口。对于无线打印机,确认其已接通Wi-Fi网络。
2、接口问题

如果使用的是USB连接,尝试更换USB端口或数据线。有些旧的USB接口可能接触不良,更换一个新的接口或使用其他电脑测试可能会解决问题。
二、软件配置问题
1、驱动程序问题
打印机驱动是电脑与打印机通信的重要桥梁。如果驱动程序安装不正确或过时,会导致无法连接打印机。通过“打印机卫士”可以快速检测打印机驱动存在的问题,然后一键进行修复,简单快捷,步骤如下:

 好评率97%
好评率97%
 下载次数:4642261
下载次数:4642261
①、安装并打开-打印机卫士,然后点击“立即检测”;
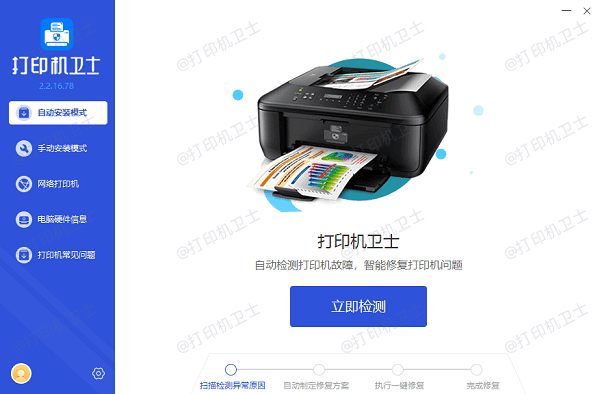
②、软件便会自动检测打印机型号匹配驱动以及检测打印机存在的问题;
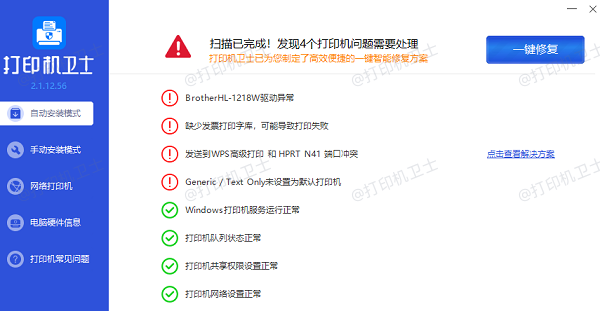
③、根据检测结果点击“一键修复”软件便会进行下载安装驱动,同时解决修复打印机问题。
2、打印服务是否启用
对于Windows用户,可按以下步骤检查:
按键盘快捷键“Win+R”,输入services.msc,按回车。
在服务列表中找到“Print Spooler”,确保其状态为“正在运行”。如果未运行,右键选择“启动”。
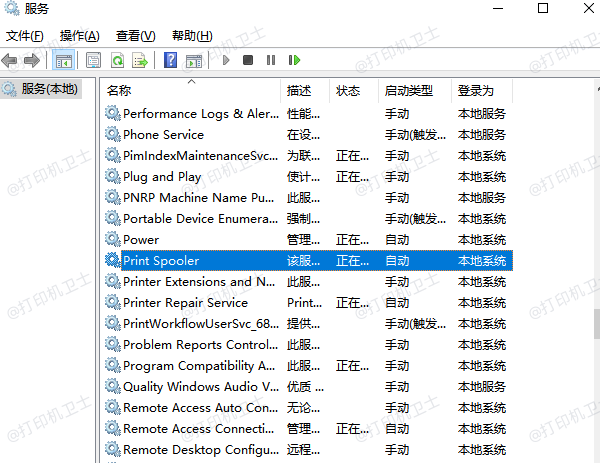
3、网络设置问题(针对无线打印机)
无线打印机需要与电脑在同一局域网内运行。
检查打印机的Wi-Fi连接状态,确保其已连接到正确的网络。
在电脑上通过控制面板或设置,重新添加打印机。如果网络IP地址发生变化,可能需要重新配置打印机的网络设置。
三、检查打印机状态
1、打印机是否开机并正常运行
有时候打印机处于待机或节能模式,可能无法接收打印任务。检查打印机屏幕或指示灯,确保其处于准备状态。如果出现错误代码,参考打印机手册查找相应的解决方法。
2、纸张和墨盒问题
如果打印机缺纸或墨盒出现故障,也可能导致连接失败或任务中断。检查打印机内的纸张是否正常摆放,并确保墨盒或碳粉盒已安装到位。

四、系统冲突问题
1、多台打印机冲突
当系统中安装了多个打印机驱动时,可能导致默认打印机设置混乱。打开“设备和打印机”界面,确认当前需要使用的打印机是否已设为默认打印机。
2、杀毒软件或防火墙干扰
有时,杀毒软件或防火墙可能会阻止打印机连接。临时关闭这些安全软件,测试是否能恢复连接。如果是防火墙问题,可在安全设置中添加打印机的IP地址或相关程序到白名单。
五、重启和恢复默认设置
1、重启设备
最简单有效的解决方法之一是重启设备。关闭打印机和电脑,等待几秒钟后重新启动。许多临时性问题可以通过重启得到解决。
2、恢复打印机默认设置
如果打印机的网络配置或其他设置被更改,恢复出厂设置可能是快速解决问题的方法。参考打印机手册,找到恢复默认设置的步骤,并重新配置网络和连接。

 好评率97%
好评率97%
 下载次数:4642261
下载次数:4642261
以上就是打印机连接失败怎么解决,五种方法恢复连接打印。如果有遇到打印机连接、共享、报错等问题,可以下载“打印机卫士”进行立即检测,只需要一步便可修复问题,提高大家工作和打印机使用效率。