打印机无法连接网络怎么办 打印机连不上网解决
打印机无法连接网络,真是让人头疼。你明明设置好了所有东西,甚至已经准备打印了,却发现打印机根本不连网。别急,咱们一步一步来解决这个问题。以下是一些可能的原因和解决方法,希望能帮你解决这个烦恼。

一、检查网络连接
首先,确保你的打印机和路由器之间的连接没有问题。这包括:
1、确保打印机已经正确连接到Wi-Fi网络。可以通过打印机的控制面板或显示屏查看Wi-Fi连接状态。如果显示未连接,可以重新输入Wi-Fi密码进行连接。
2、有时路由器的小故障可能会导致网络连接问题。尝试断开路由器电源,等待几秒钟后重新连接电源。
二、检查打印机设置
打印机的网络设置也可能导致连接问题。以下是一些检查和调整设置的方法:
1、确保打印机的IP地址是正确的。有些打印机允许你手动设置IP地址,确保地址与路由器分配的IP地址在同一网段。
2、检查并确保打印机的默认网关设置为路由器的IP地址。如果默认网关设置错误,打印机将无法连接到网络。
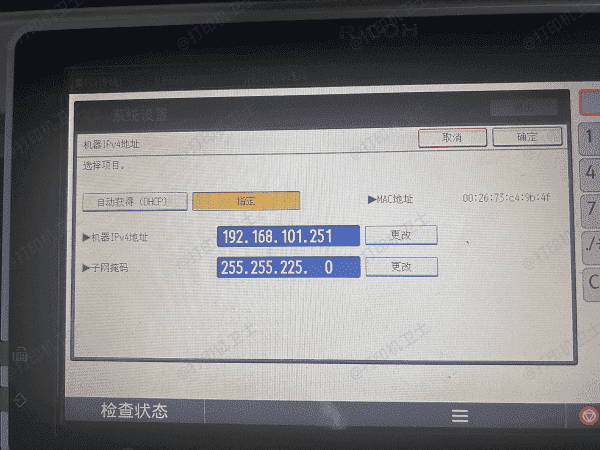
三、更新驱动程序
驱动程序过时或损坏也可能导致打印机无法连接网络。因此,我们需要及时更新打印机驱动程序,这可以通过打印机卫士来自动更新。步骤如下:

 好评率97%
好评率97%
 下载次数:4642745
下载次数:4642745
1、在打印机正常连接到电脑的前提下,打开打印机卫士,点击“立即检测”。
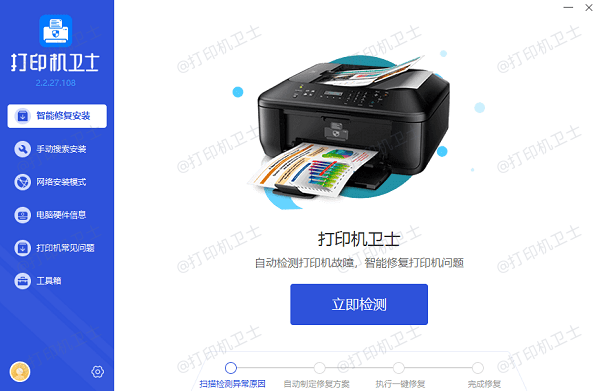
2、如果显示打印机问题需要处理,点击“一键修复”。
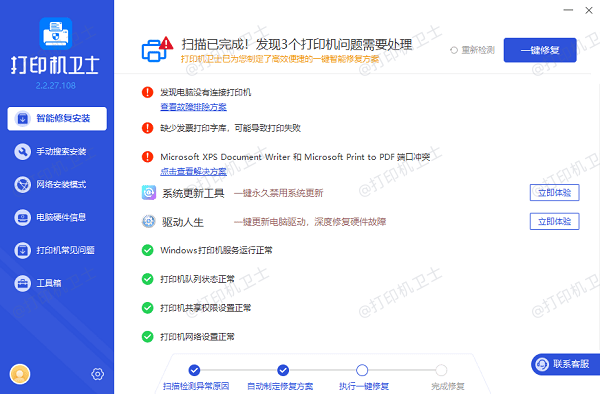
3、等待修复成功后,重启打印机,让新版驱动正常生效。
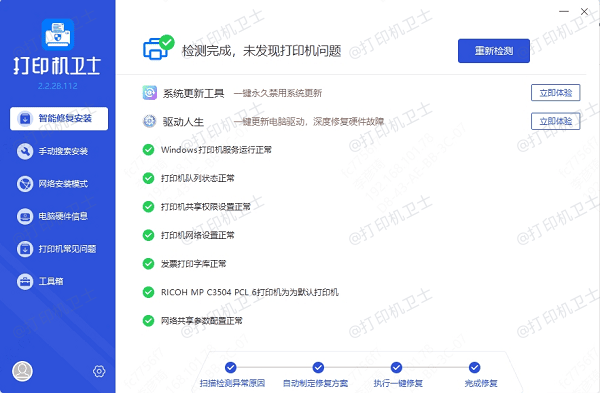
四、检查防火墙和杀毒软件
有时防火墙或杀毒软件会阻止打印机连接网络。可以尝试以下方法:
1、在控制面板中找到防火墙设置,临时关闭防火墙,然后尝试重新连接打印机。如果成功连接,说明防火墙可能阻止了连接,可以在防火墙设置中添加打印机的例外规则。
2、有些杀毒软件会阻止网络设备的连接。进入杀毒软件的设置,检查是否有相关阻止规则,必要时进行调整或添加例外。
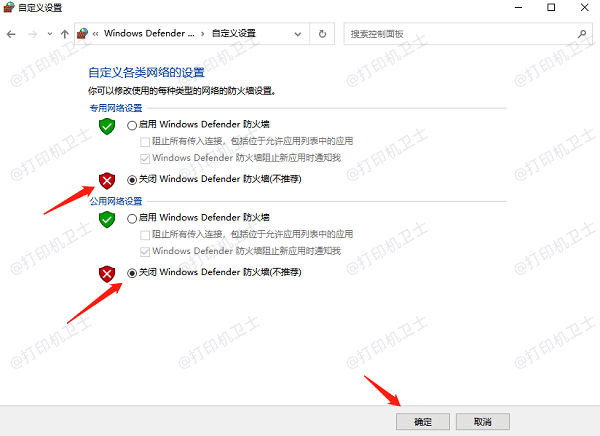
五、运行网络诊断工具
Windows系统自带网络诊断工具,可以帮助检测并解决网络连接问题。可以尝试以下步骤:
1、右键点击任务栏网络图标,选择“疑难解答”。系统将自动检测并尝试修复网络问题。
2、很多打印机制造商也提供专用的诊断工具,例如惠普(HP)的打印机诊断工具,可以从官方网站下载并运行,帮助解决连接问题。
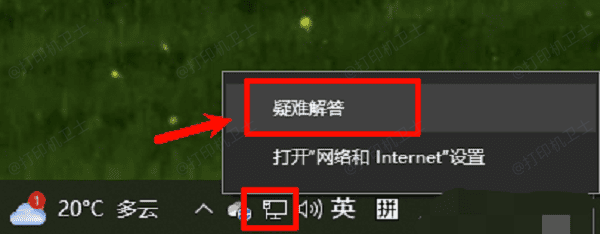
六、检查路由器设置
路由器的设置也可能影响打印机的网络连接。可以尝试以下方法:
1、登录路由器的管理界面,查看连接设备列表,确保打印机在列表中显示。如果没有显示,可以尝试重新添加或重新连接打印机。
2、确保路由器的SSID广播功能已启用,这样打印机才能检测到Wi-Fi网络。
以上就是打印机无法连接网络的解决方法,希望对你有帮助。如果有遇到打印机连接、共享、报错等问题,可以下载“打印机卫士”进行立即检测,只需要一步便可修复问题,提高大家工作和打印机使用效率。

 好评率97%
好评率97%
 下载次数:4642745
下载次数:4642745