打印机共享怎么设置 简单两步教会你
日常办公中,打印机共享是一项非常实用的功能。它允许多台计算机通过网络连接到同一台打印机,从而实现资源共享、节省成本和提高工作效率。本文将详细介绍如何设置打印机共享,包括Windows系统下的步骤说明。
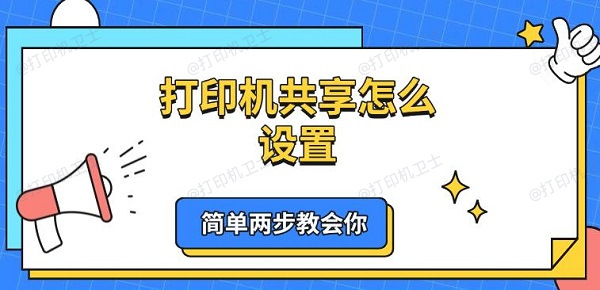
一、打印机共享准备工作
1、确保硬件兼容性:首先需要确认你的打印机支持网络打印功能,并且所有希望访问该打印机的电脑都已连接至同一局域网。
2、检查驱动程序:确保每台计算机上都安装了正确的打印机驱动程序。如果缺少驱动程序,可以从打印机卫士软件自动检测下载最新版本进行安装。步骤如下:

 好评率97%
好评率97%
 下载次数:4594198
下载次数:4594198
①、点击上方下载按钮安装并打开-打印机卫士,然后点击“立即检测”;

②、软件便会自动检测打印机型号匹配驱动以及检测打印机存在的问题;

③、根据检测结果点击“一键修复”软件便会进行下载安装驱动,同时解决修复打印机问题。
二、在Windows中设置打印机共享
1、开启打印机共享服务
在主机(即直接连接打印机的那台电脑)上打开“控制面板”>“设备和打印机”。
右键点击想要共享的打印机图标,选择“打印机属性”。
切换到“共享”选项卡,在这里勾选“共享这台打印机”,然后为打印机设定一个共享名称。点击“确定”保存设置。
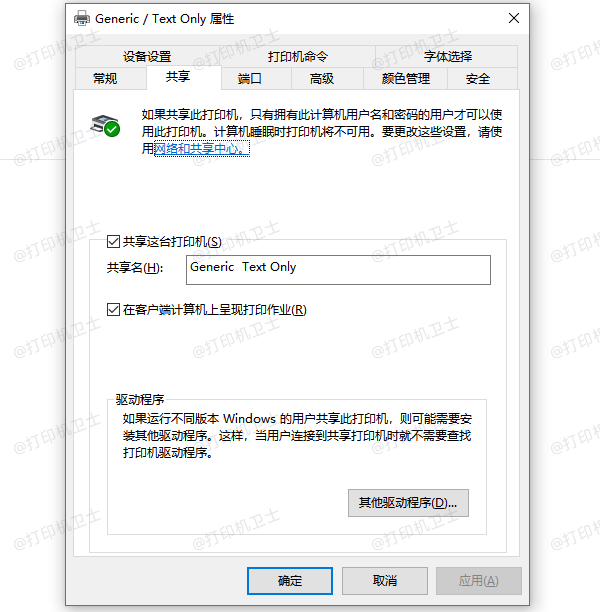
2、配置防火墙规则
为了保证其他计算机能够顺利访问共享打印机,可能还需要调整防火墙设置。进入“控制面板”>“系统与安全”>“Windows Defender 防火墙”>“允许应用或功能通过Windows Defender防火墙”。查找并启用文件和打印机共享的相关条目。
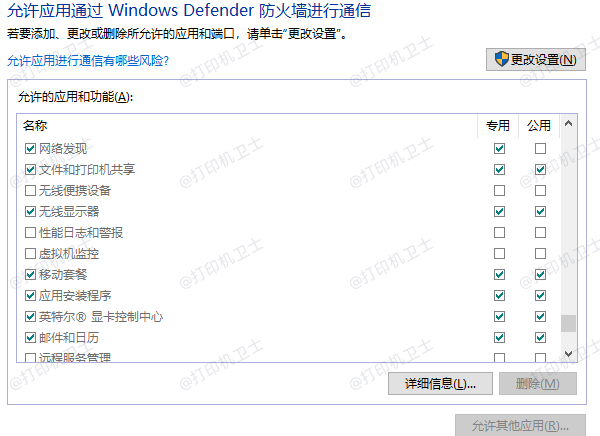
3、从客户端添加网络打印机
在需要使用共享打印机的其他计算机上,同样打开“控制面板”>“设备和打印机”。
点击“添加打印机”按钮,根据向导提示操作。当出现选择打印机时,选择“网络打印机”选项。
输入主机名或IP地址加上共享名(格式如:\主机名\共享名),按照指示完成安装过程。
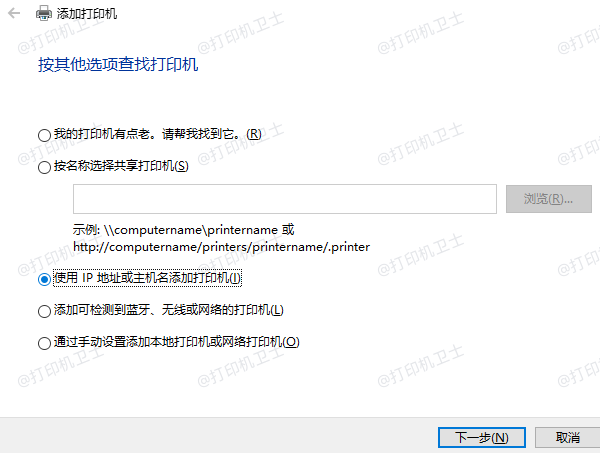
4、测试打印
完成上述步骤后,建议立即执行一次打印任务以验证一切是否正常工作。如果遇到问题,请检查网络连接状态以及打印机的状态信息。
三、注意事项
1、安全性考量:虽然共享打印机带来了便利,但也增加了潜在的安全风险。可以通过设置密码保护来限制对打印机的访问权限,仅允许授权用户使用。
2、性能优化:大量设备同时请求打印可能会导致延迟。考虑根据实际需求调整队列优先级或限制并发打印数量。
3、定期维护:保持打印机驱动程序及操作系统更新,有助于解决兼容性和稳定性问题。

 好评率97%
好评率97%
 下载次数:4594198
下载次数:4594198
以上就是打印机共享怎么设置,简单两步教会你。如果有遇到打印机连接、共享、报错等问题,可以下载“打印机卫士”进行立即检测,只需要一步便可修复问题,提高大家工作和打印机使用效率。