打印机状态正常但无法打印怎么办 6个排查方法轻松解决
在使用打印机的过程中,遇到“打印机状态正常,但无法打印”的情况是常见的故障之一。即便打印机在电脑中显示为“正常”或“就绪”,你依然无法进行打印任务。本文将介绍解决这一问题的步骤,帮助你恢复打印功能。

一、检查基本设置
首先确保打印机与电脑之间的连接是正常的,并且打印机已经被正确设置为默认打印机。
1、确认打印机电源已开启,且指示灯显示正常工作状态。
2、检查打印机与电脑之间的物理连接(USB线缆或网络连接)是否稳固。

3、在电脑上打开“控制面板”>“设备和打印机”,查看您的打印机图标是否有任何异常标记,如警告符号。
4、如果打印机不是默认打印机,请右键点击该打印机图标,选择“设为默认打印机”。
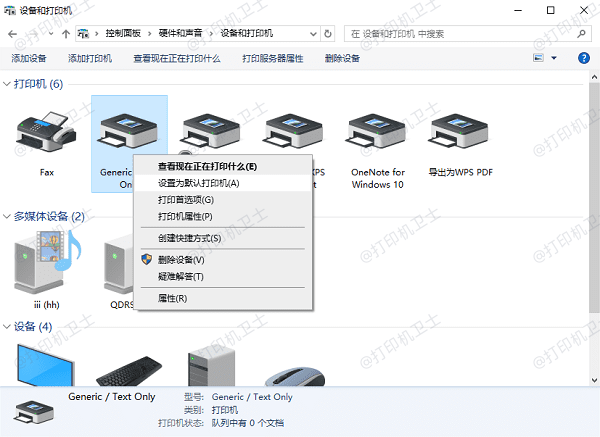
二、清理打印队列
长时间未处理的打印任务可能会导致队列堵塞,从而影响新的打印请求。
1、进入“控制面板”>“设备和打印机”。
2、右键点击您的打印机图标,选择“查看打印队列”。
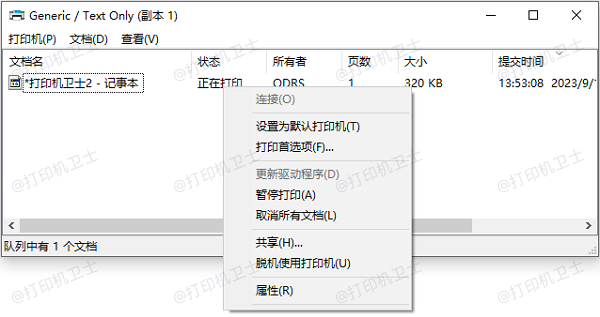
3、在打开的窗口中取消所有待处理的任务,然后尝试重新打印文档。
三、检查墨盒/碳粉
如果打印机缺墨或碳粉不足,也可能导致打印失败。
1、打开打印机盖子检查墨盒或碳粉是否充足。
2、如果发现墨盒空了或者碳粉量低,及时更换新的耗材。

3、更换后,按照打印机说明书上的指导进行校准或清洁维护。
四、更新打印机驱动程序
过时或损坏的驱动程序是造成打印问题的常见原因之一。“打印机卫士”是一款专门用于管理和更新打印机驱动程序的工具,即便您是打印机小白,也能轻松解决这一难题。
1、下载最新版本的打印机卫士软件,并按照提示完成安装。

 好评率97%
好评率97%
 下载次数:4626423
下载次数:4626423
2、打开打印机卫士,点击立即检测,它会自动扫描您的系统以检测当前安装的所有打印机及其驱动状态。
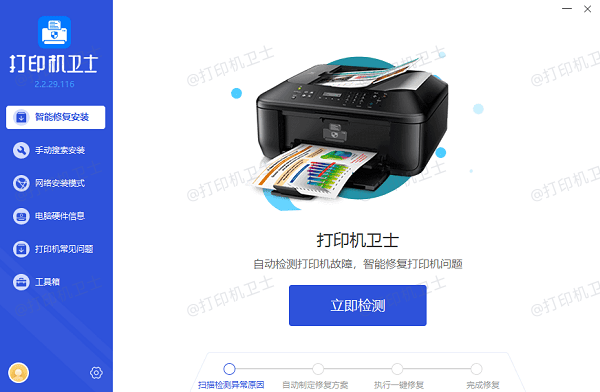
3、对于标记为需要更新的驱动程序,点击“一键修复”。软件会自动下载最新的官方驱动文件并完成安装过程。
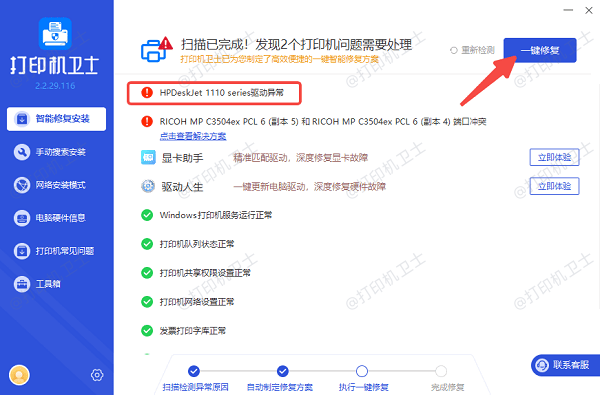
4、完成更新后,重启电脑使更改生效。
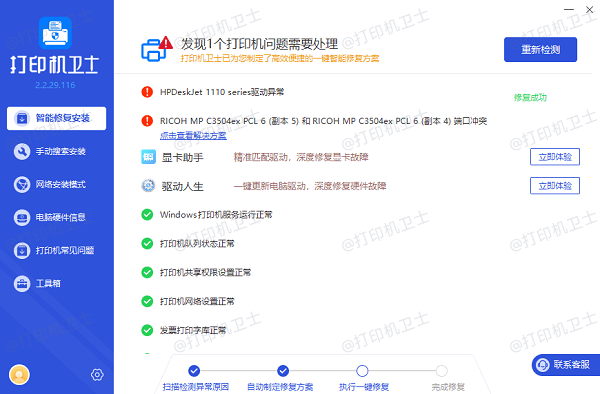
五、检查纸张问题
纸张卡住、纸张类型不匹配或纸张质量差都可能导致打印失败。
1、关闭打印机电源,轻轻取出纸盘内的所有纸张。
2、检查是否有纸张卡在进纸口或其他位置,如果有请小心移除。

3、使用适合您打印机型号的高质量纸张重新装填纸盘。
4、根据打印内容调整纸张类型设置,比如普通纸、照片纸等。
六、检查打印机设置
某些高级设置可能会影响打印效果,例如双面打印、草稿模式等。
1、在“设备和打印机”中找到您的打印机图标,双击打开打印机属性对话框。
2、查看“高级”选项卡中的设置,确认没有启用不必要的功能。
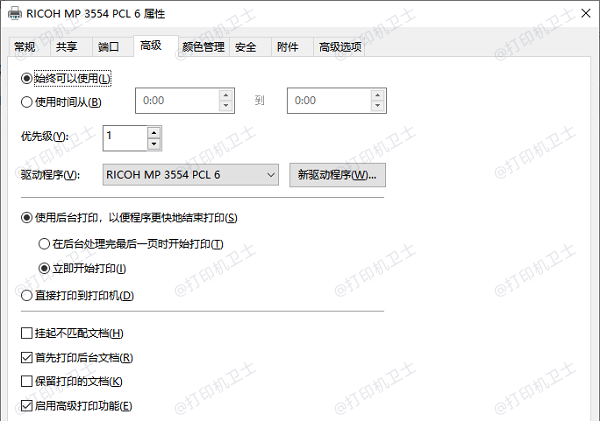
3、尝试恢复默认设置,关闭所有非必要的选项,然后再次尝试打印。
以上就是打印机状态正常但无法打印的6种解决方法。希望对你有所帮助。如果有遇到打印机连接、共享、报错等问题,可以下载“打印机卫士”进行立即检测,只需要一步便可修复问题,提高大家工作和打印机使用效率。

 好评率97%
好评率97%
 下载次数:4626423
下载次数:4626423